Définir les données de l'application |
Article : PAR003 |
Ces données sont à définir, selon vos besoins, avant toute utilisation de la console de publication. |
|
Cliquez sur la rubrique Paramètres.
Dans la sous-rubrique Données application, cliquez sur Données techniques.
Renseignez tout ou partie des onglets suivants.
Recherchez l'adresse URL privée du Google agenda à interfacer (Paramètres/ Adresse google concernée/ Adresse URL privée).
Cliquez sur le format ICAL.
Copiez l'adresse affichée commençant par https:// et copiez-la dans la zone URI.
Il faut impérativement
que le nom de l'agenda corresponde au code
donné au modèle.
Indication des médias qui seront utilisés par la mairie pour l'envoi de notifications sur l'Espace Citoyens ou de réponses aux usagers via Virtuose Agents.
Saisie de l'ensemble des informations permettant de configurer le serveur des courriels entrants et celui des courriels sortants.
Un courriel différent doit être défini entre les courriels entrants et sortants.
Il est recommandé que le courriel de l'utilisateur et le courriel de l'expéditeur soient identiques, si tel n'est pas le cas, un message vous en informe.
En cas de problème de réception, il faut penser à vérifier la liste des courriers indésirables.
Cet onglet s'affiche uniquement si une base Arpège Diffusion est configurée.
Configuration des éléments permettant au frontal GRC de la mairie de communiquer avec l'ensemble du système.
Définition de l'envoi de notifications avant d'effacer automatiquement les données personnelles des comptes citoyen et des comptes association en cas d'inactivité des comptes.
FranceConnect est la solution proposée par l’État pour simplifier la connexion des internautes aux services en ligne.
Voir Comment utiliser FranceConnect ?
Les mots de passe
présents dans les différents onglets sont remplacés par les caractères
****. Le mot de passe est en clair lorsque l'utilisateur clique dans le
champ correspondant.
Cliquez sur Enregistrer.
Ces modèles sont utilisés pour configurer les rendez-vous dans Virtuose Agents et dans l'Espace Citoyens.
Les droits spécifiques à accorder aux administrateurs gérant les rendez-vous sur la fonctionnalité suivante : Paramètres/ Modèles de créneaux de rendez-vous.
Si nécessaire, il est possible de définir des modèles de plages de rendez-vous pour des sites différents (mairie principale et mairie annexe par exemple).
Soyez vigilant et
ne cochez pas, par erreur, un même type de demandes deux fois pour un
même site auquel cas aucun rendez-vous ne serait disponible pour ce site
!Si vous avez ce besoin, créez deux modèles différents, l'un pour la mairie
principale, l'autre pour la mairie annexe.
Dans la sous-rubrique Données application, cliquez sur Modèles de plages de rendez-vous.
S'il y a plusieurs
sites, il vous faut créer plusieurs modèles.
Un type de demande
ne doit être lié qu'à un seul
modèle.
Cliquez sur Créer.
Il est désormais possible de définir des périodes d'affichage sur un modèle de plage de rendez-vous.
Cochez la case "Limiter la période d'affichage des créneaux de rendez-vous sur l'Espace".
Vous pouvez maintenant paramétrer votre période d'affichage.
Indiquez l'unité de période concernée :
Jour.
Mois.
Semaine.
Choisissez la durée souhaitée.
La durée est définie sur trois jours.
Le lundi, seuls les créneaux jusqu'au mercredi seront affichés.
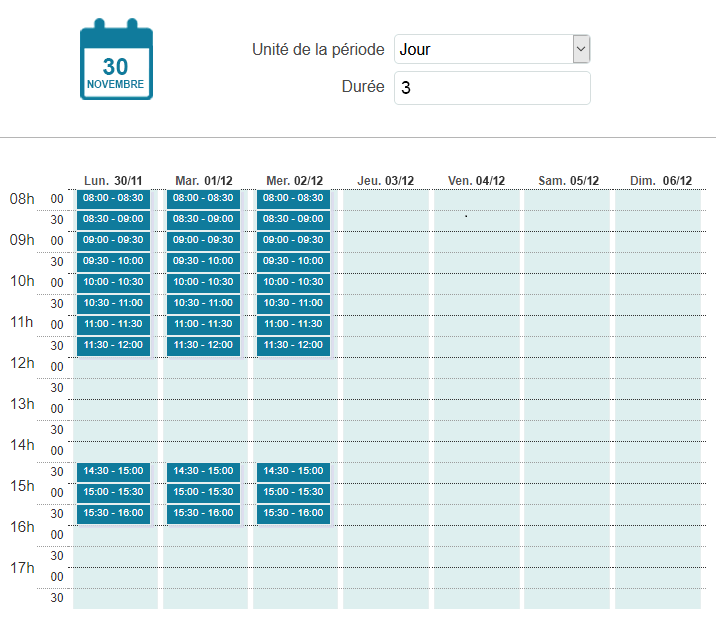
La durée est définie sur deux mois
Le 30/11, seuls les créneaux jusqu'au 31/12 seront proposés.
Le 01/12, les créneaux seront proposés jusqu'au 31/01.
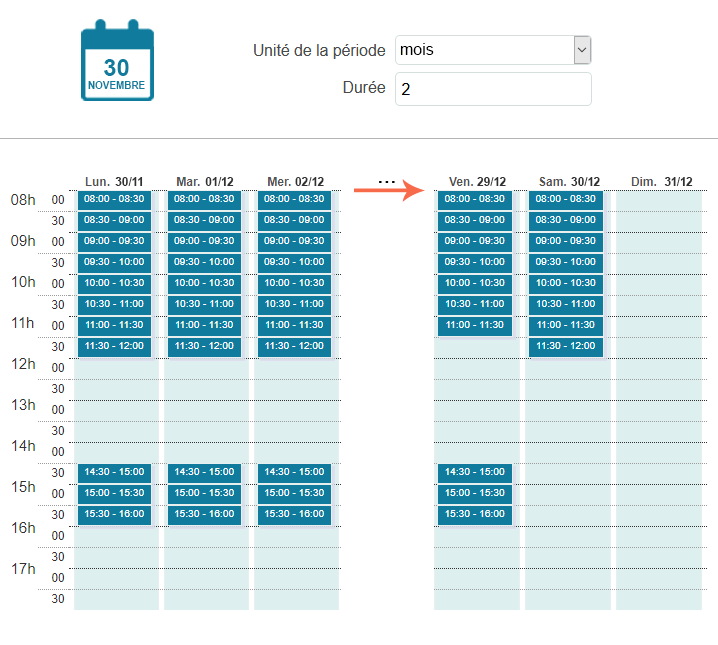
Lorsque l'on définit un modèle de plage de rendez-vous, il est désormais possible d'indiquer un délai de prévenance.
Cochez la case "Limiter la période d'affichage des créneaux de rendez-vous sur l'Espace".
Indiquez le nombre de jours de prévenance pour la prise de rendez-vous.
Cochez "Définir une heure de prévenance si vous souhaitez définir une heure limite".
Cliquez sur Créer.
Un délai est défini sur 0 jour avec heure à 12h00. Il sera possible de prendre rendez-vous pour le jour même jusqu'à 12H00.
Passé ce délai, les créneaux du jour seront masqués. Seuls les créneaux du lendemain et des jours suivants seront affichés.
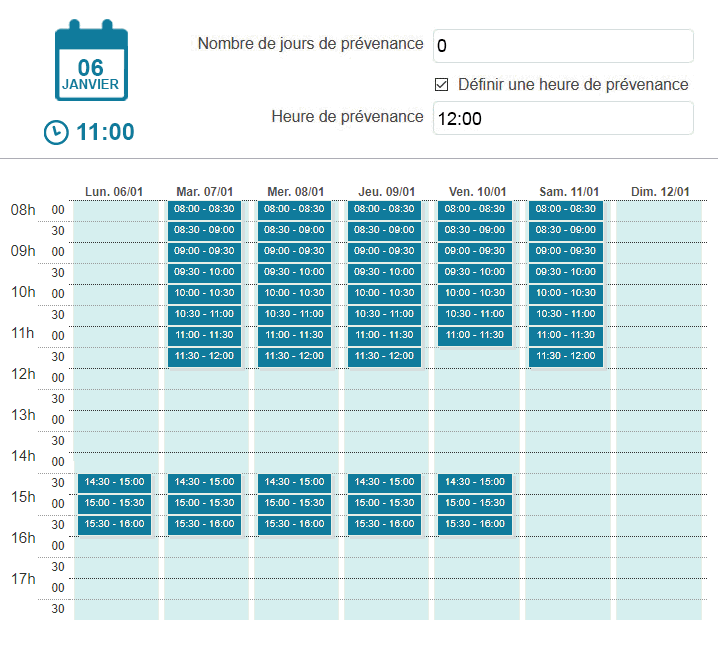
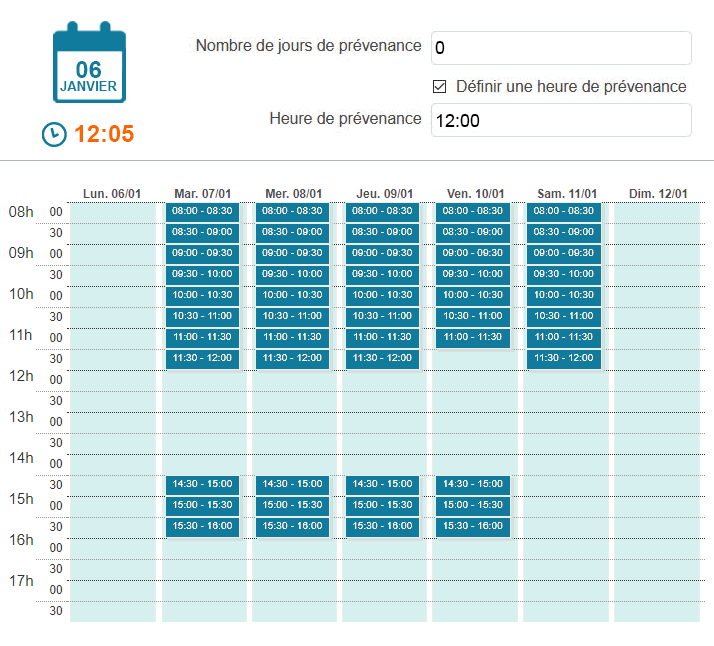
Un délai est défini sur deux jours avec une heure à 12h00. Le lundi, il sera seulement possible de prendre rendez-vous à partir du mercredi et les jours suivants jusqu'à 12h00
Passé ce délai, les créneaux du mercredi seront masqués. Seuls les créneaux du jeudi et jours suivants seront affichés.
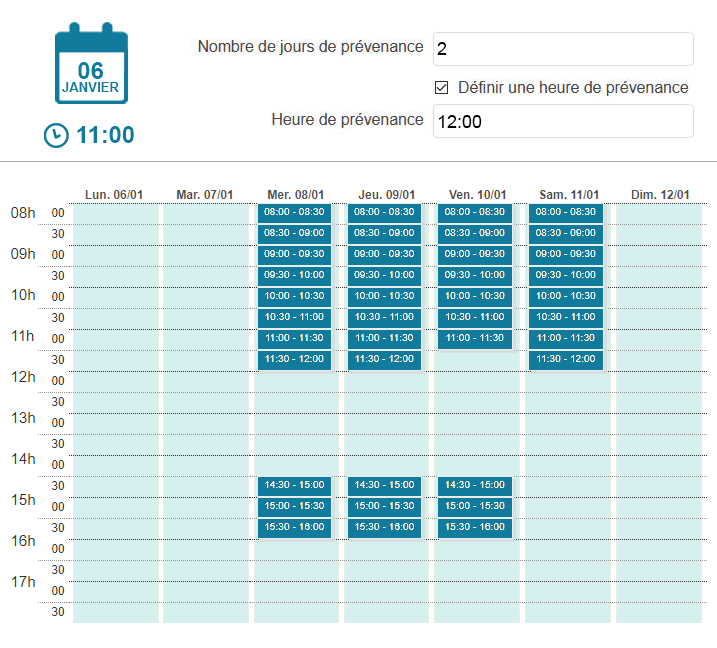
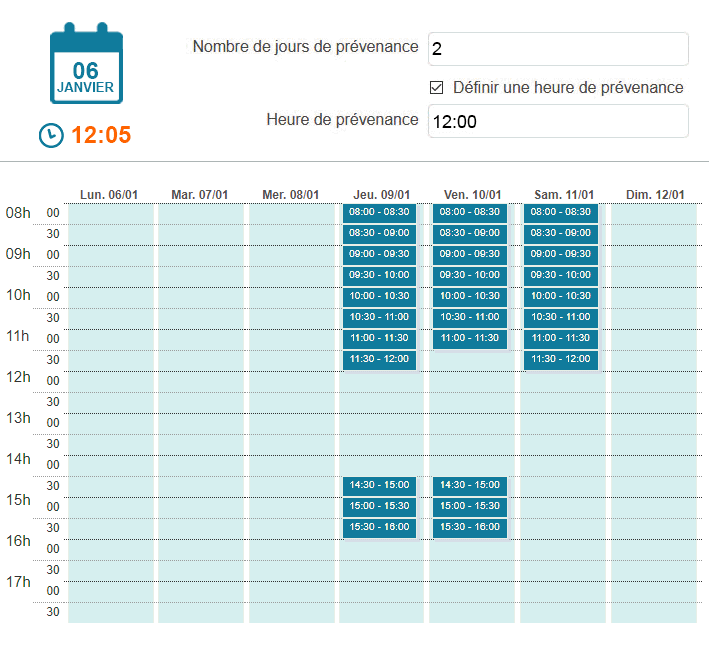
A partir
de la liste des modèles de plages de rendez-vous, vous accédez directement
à un type de demande en cliquant sur le lien affiché dans la colonne "Demandes"
pour, consultation ou modification.
Dans l'exemple ci-dessous, la plage horaire sélectionnée correspond au jeudi 03/04 de 14h00 à 17h30.
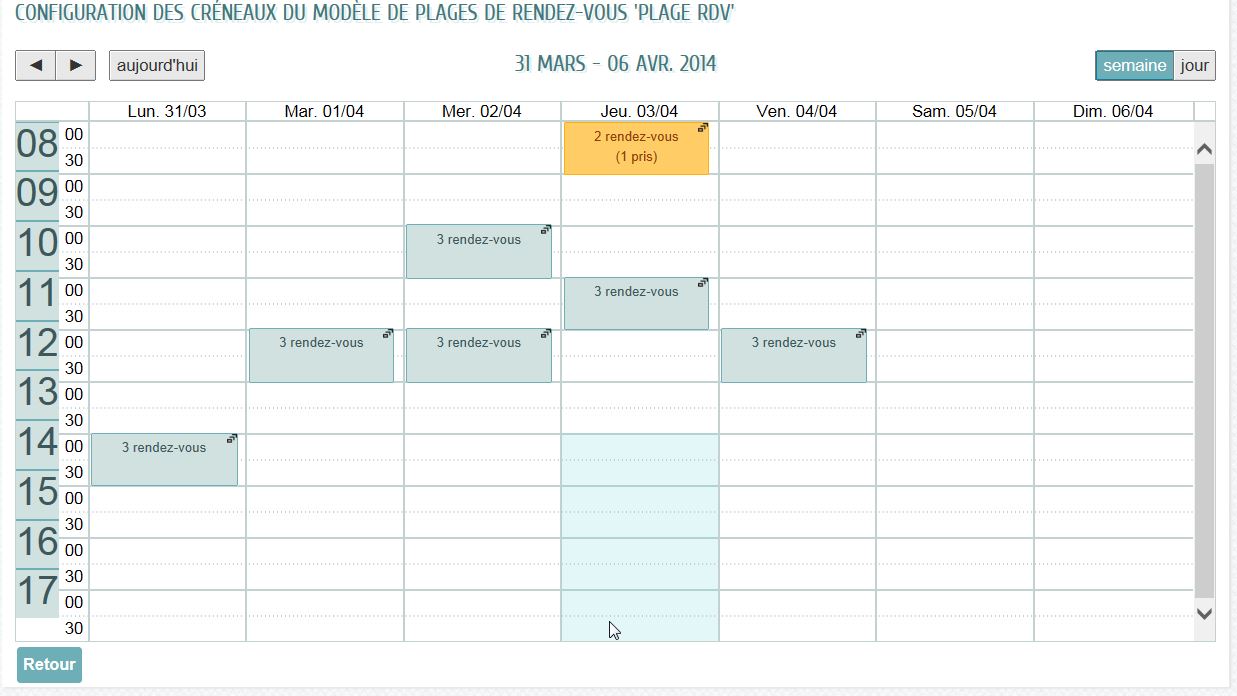
Dans l'exemple ci-dessous, 3 rendez-vous seront possibles pour un jour et un créneau horaire donnés. Si ces trois rendez-vous sont réservés, ce créneau ne sera plus proposé.
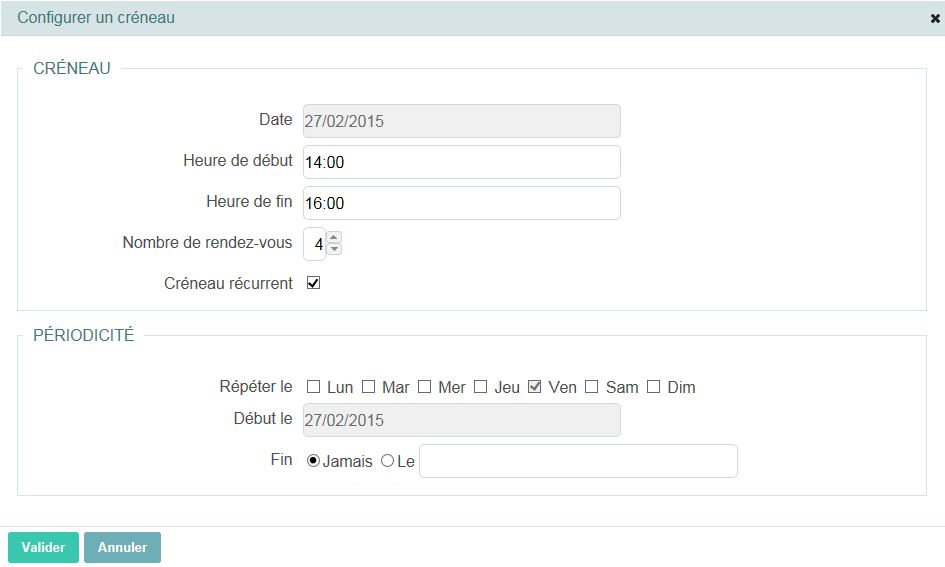
Uniquement cet événement. Un seul événement modifié dans une série n'est plus récurrent, il n'appartient plus à la série.
Evénements suivants : le jour sélectionné inclus et les événements qui suivent cette date jusqu'à une éventuelle date de fin. Attention si vous avez décoché des jours dans la zone périodicité, ces événements seront supprimés !
Tous les événements.
Uniquement cet événement.
Evénements suivants : le jour sélectionné inclus et les événements qui suivent cette date jusqu'à une éventuelle date de fin.
Tous les événements.
Si la mairie souhaite
empêcher toute prise de rendez-vous sur un créneau qui ne peut pas être
supprimé (créneau annulé présent dans
l'historique d'un usager), il faut le configurer pour que le nombre
de rendez-vous soit à 0.
Code couleur d'affichage des rendez-vous.
2 rendez-vous possibles |
|
3 rendez-vous possibles dont 1 est pris |
|
0 rendez-vous possible (rendez-vous ne pouvant pas être supprimé) |
Des étapes de traitement d'une demande effectuée sur l'Espace Citoyens sont prédéfinies dans la console de publication. Ces étapes sont appelées étapes système et elles concernent tous les types de demandes. Ces étapes sont visibles dans l'onglet Etapes système. Elles ne peuvent pas être supprimées et leur code n'est pas modifiable.
Vous pouvez créer ici d'autres étapes de traitement propres à votre organisation que vous pourrez lier à un ou plusieurs types de demandes selon vos besoins. Ces étapes sont appelées étapes mairie.
Les étapes mairie permettent de créer des processus de traitement des demandes internes permettant de gérer les demandes de structures publiques externes à la mairie (écoles, conservatoires...) auprès de certains services de la mairie (demande de réparation, de matériel, location de salle, interventions techniques...).
L'envoi de messages
adressés aux demandeurs et aux agents est lié aux étapes de traitement
des demandes,
voir Configurer
les envois de notification.
Dans la sous-rubrique Données application, cliquez sur Qualification des étapes.
Cliquez au besoin sur l'onglet Etapes Mairie.
Les étapes mairies
et leurs situations sont des critères de recherche disponibles dans la
Liste des demandes/ onglet Opérations de Virtuose
Agents.
A partir
de la liste des types de demandes, vous accédez directement à un métier
en cliquant sur le lien affiché dans la colonne "Métier" et
à un formulaire en cliquant sur le lien affiché dans la colonne "Formulaire",
pour consultation ou modification.
Le terme métier est ici employé au sens large : métier des "Elections", métier des "Services techniques", métier "Enfance"...
Les "métiers" définis par Arpège
affichent l'icône ![]() qui indique
que le code de ces métiers
n'est pas modifiable et qu'ils ne peuvent pas être supprimés.
qui indique
que le code de ces métiers
n'est pas modifiable et qu'ils ne peuvent pas être supprimés.
L'affichage est limité
à dix métiers dans l'Espace Citoyens.
Il est donc important de définir ces métiers dans un premier temps, puis
les demandes qui y sont attachées, voir aussi Ordonner
les métiers.
Dans la sous-rubrique Données application, cliquez sur Qualification des métiers.
Pour insérer une image représentant le métier, cliquez sur :
Depuis l'explorateur : recherchez et sélectionnez l'image concernée, puis cliquez sur Ouvrir.
Depuis la galerie : accès à la galerie de fichiers, voir Insérer une image depuis la galerie de fichiers.
Si l'image est trop grande, la fenêtre Retailler l'image s'ouvre.
Faites glisser la zone de cadrage à l'aide de la souris (dans la plupart des cas cette zone peut être agrandie) et visualisez le résultat au bas de la fenêtre.
Cliquez sur Valider. Cette image s'affichera dans l'Espace Citoyens et dans Virtuose Agents.
Le bouton Supprimer est alors disponible, si besoin.
Les métiers définis
par Arpège affichent par défaut
une icône métier. Vous pouvez la modifier. En cliquant sur ![]() vous affichez de nouveau l'icône par défaut.
vous affichez de nouveau l'icône par défaut.
Saisie des réglages permettant d'effacer automatiquement les demandes du métier.
Quelques informations :
Les réglages indiqués ici sont repris en tant que valeurs par défaut pour tous les nouveaux types de demandes du métier. Pour qu'ils soient pris en compte par les types de demandes existants, il est nécessaire d'utiliser le bouton Appliquer aux demandes du métier. Ces réglages par défaut sont modifiables, si besoin, pour chaque type de demande, voir l'onglet Fonctionnalités du type de demande concerné.
L'effacement automatique des demandes s'effectue en deux opérations distinctes, il y a tout d'abord un archivage des demandes après la fin de l'instruction, puis un effacement des demandes suite à l'archivage.
Les traces de l'exécution de l'archivage et de l'effacement automatiques des demandes sont visibles dans le journal sous le thème Monitoring, voir Visualiser le journal.
Si vous ne souhaitez pas automatiser l'archivage et l'effacement des demandes,
les procédures manuelles sont disponibles dans les outils de gestion des
demandes, voir Archiver des demandes
et Effacer des demandes archivées.
A partir
de la liste des métiers, vous accédez directement à un service en cliquant
sur le lien affiché dans la colonne "Service instructeur" pour,
consultation ou modification.
Vous avez la possibilité de définir l'ordre d'affichage des métiers dans l'Espace Citoyens. L'ordre est visible dans la colonne Rang.
Définition des pièces pouvant être fournies lors d'une demande administrative
effectuée par un citoyen. Certaines pièces sont définies par défaut. Ces
pièces affichent l'icône ![]() , leur code n'est pas modifiable.
, leur code n'est pas modifiable.
Dans la sous-rubrique Données application, cliquez sur Qualification des pièces jointes.
Définition des types de demandes par "métier". Certains types
de demande sont des types de demande système fournis par Arpège
(acte de décès, acte de mariage, listes
électorales...). Ils affichent l'icône ![]() indiquant
que des éléments de leur paramétrage ne sont pas modifiables.
indiquant
que des éléments de leur paramétrage ne sont pas modifiables.
Un type de demande peut concerner les particuliers, les associations ou les deux publics.
Si besoin, le formulaire associé à un type de demande est à créer préalablement.
Exemples d'affichage dans l'Espace Citoyens : Pour le métier "Actes d'état civil" sont définis des types de demande système "Acte de décès", "Acte de mariage", "Acte de naissance".
Dans la sous-rubrique Données application, cliquez sur Qualification des types de demandes.
Pour insérer une image représentant le type de demande, cliquez sur :
Depuis l'explorateur : recherchez et sélectionnez l'image concernée, puis cliquez sur Ouvrir.
Depuis la galerie : accès à la galerie de fichiers, voir Insérer une image depuis la galerie de fichiers.
Cette image s'affichera dans l'Espace Citoyens et dans Virtuose Agents.
Via système externe : à utiliser lors de la connexion à un système externe tel que l'application Arpège Concerto Opus (métier Enfance) ou une autre application. Le choix de ce mode d'enregistrement entraîne l'affichage d'un champ Sous-type.
Le formulaire DATAXXXInfo commun à tous les types de demandes concerne une demande d'informations faite par le citoyen pour un type de demande. Il est disponible dans l'Espace Citoyens sous le libellé "Demande d'informations".
Le formulaire DATAXXXRecl commun à tous les types de demandes concerne une réclamation faite par le citoyen pour un type de demande. Il est disponible dans l'Espace Citoyens sous le libellé "Réclamation".
Un formulaire personnalisé Nomformulaire (DataXXXBddCodeFormulaire).
Cette sélection ne
concerne pas les formulaires DATAMétier
fournis par Arpège,
non modifiables et dont le nom est affiché pour information.
Exemple : le mot-clé "permis" est saisi dans la zone de recherche d'une nouvelle démarche dans l'Espace Citoyens, il entraîne l'affichage du ou des types de demande définis avec ce mot-clé.
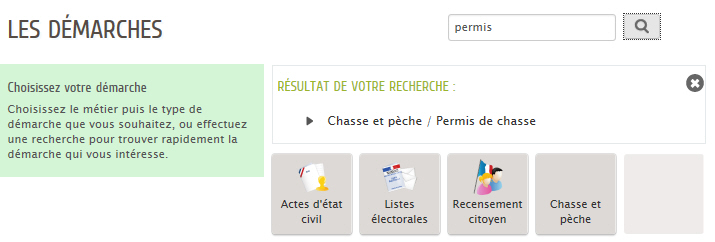
La durée moyenne de saisie de ce type de demande, en minutes, cette information s'affiche dans l'Espace Citoyens dans la zone "Durée approximative de cette démarche".
Exemple :

La durée de l'instruction de la demande, en nombre de jours. Cela détermine la date limite de traitement de la demande. Lorsque la durée de l'instruction est dépassée, des alertes de retard s'affichent dans Virtuose Agents.
Si la durée de l'instruction
n'est pas précisée, l'application applique une durée de 15 jours.
Le délai à partir duquel la demande devient prioritaire, en nombre de jours avant l'échéance. La demande passe alors en demande prioritaire dans le tableau de bord des agents.
Le texte affiché ici peut être modifié, voir Définir le contenu HTML de l'Espace citoyens.
Il n'est pas conseillé
de cocher les deux types de public pour une même demande car cela limite
la duplication d'une demande. D'autre part, cela n'autorise pas la création
de statistiques distinctes.
Si aucun modèle de plages de rendez-vous n'a été défini pour ce type de demande, la zone Rendez-vous est vide, voir Définir des modèles de plages de rendez-vous.
Si les envois de notification de rappel du rendez-vous la veille (permettant dans l'Espace Citoyens d'afficher la case à cocher "Me notifier la veille"), de planification par l'usager dans l'agenda personnel (permettant dans l'Espace Citoyens d'afficher la case à cocher "Programmer mon agenda") et de planification par l'agent dans l'agenda personnel ne sont pas définis, un message vous en informe et la zone Choix des notifications s'affiche.
Selon le besoin, cochez la ou les notifications à définir et pour chacune d'elle, sélectionnez :
Le média à utiliser (du rendez-vous, de la demande ou courriel).
La nature de la notification, voir Configurer les natures de notification et d'avis.
Cliquez ensuite sur Appliquer les modifications. La ou les notifications définies ici pour le type de demande sont alors visibles dans l'onglet Notifications.
Définition des réglages permettant d'effacer automatiquement les demandes du métier.
Quelques informations :
L'effacement automatique des demandes s'effectue en deux opérations distinctes, il y a tout d'abord un archivage des demandes après la fin de l'instruction, puis un effacement des demandes suite à l'archivage.
Les traces de l'exécution de l'archivage et de l'effacement automatiques des demandes sont visibles dans le journal sous le thème Monitoring, voir Visualiser le journal.
Deux cas peuvent se présenter :
Aucun réglage d'effacement n'a été défini pour le métier auquel est rattaché le type de demande
Dans ce cas, les réglages ne concernent que le type de demande sélectionné.
Des réglages d'effacement ont été définis pour le métier auquel est rattaché le type de demande
Si vous ne souhaitez pas automatiser l'archivage et l'effacement des demandes,
les procédures manuelles sont disponibles dans les outils de gestion des
demandes, voir Archiver des demandes
et Effacer des demandes archivées.
Dans cette rubrique, vous indiquez, si nécessaire, une ou plusieurs étapes mairie (hors étapes système) par lesquelles passera une demande de ce type.
Pour qu'une étape mairie soit affichée ici, elle doit avoir été cochée pour le type de demande lors de la création de l'étape, voir Définir les étapes de traitement d'une demande.
Possibilité de choisir la présentation et le déroulement de l'assistant d'enregistrement de la demande dans l'Espace Citoyens.
Si une information obligatoire est manquante, l'étape [Mes informations] sera visible quelle que soit la situation sélectionnée.
Si un rendez-vous est possible ou obligatoire, cette étape ne sera pas affichée dès l'ouverture mais après l'étape [Mon rendez-vous].
Définition des envois de notifications pour le type de demande.
Quelques informations :
Si une ou plusieurs notifications définies dans l'onglet Fonctionnalités ne sont pas encore appliquées, elles ne sont pas visibles dans cette liste.
Si des notifications en lien avec les rendez-vous sont définies ici, elles sont alors visibles dans la zone Rendez-vous de l'onglet Fonctionnalités.
Les notifications définies ici sont également visibles dans Paramètres/ Notifications et réponses/ Configuration des envois de notification pour le type de demande concerné.
Possibilité de limiter l'affichage aux notifications ayant au moins un destinataire en cochant la case correspondante.
Quelques précisions :
Service émetteur = service enregistrant la demande.
Agent émetteur = agent enregistrant la demande.
Service destinataire = service instructeur de la demande.
Agent destinataire = agent instructeur de la demande.
Demandeur/ de la demande (colonne Média) = moyen de contact indiqué par le demandeur lors de sa demande sur l'Espace Citoyens.
Ajouter un destinataire Autre = permet de sélectionner un agent ou un service existant dans la base de données.
Cette rubrique permet de définir une correspondance entre les démarches produites dans m-city et ce qui doit être enregistré dans la GRC.
La colonne m-city a été ajoutée sur l'écran d'accueil.
Si un élément
de correspondance est actif entre m-city et la GRC, le pictogramme
suivant s'affiche  .
.
Si l'élément
de correspondance est hors-ligne, le pictogramme suivant s'affiche
![]() .
.
L'onglet m-city permet de configurer une qualification de type de demande.
Indiquez l'état de la demande.
Hors-ligne.
En ligne.
En ligne pour les super-usagers.
Indiquez la raison de la démarche.
Signalement d'incident.
Suggestion.
Précisez la sous-catégorie.
Constituez le libellé de la catégorie.
Indiquez les variables que vous souhaitez faire figurer dans le libellé en cliquant sur le bouton Montrer les variables.
Choisissez dans la liste des libellés, les variables que vous souhaitez afficher sur m-city.
Définissez les correspondances avec le formulaire en indiquant une adresse et une description.
Pour faciliter le paramétrage, il est possible de récupérer des notifications existantes.
Cliquez sur Récupérer des notifications.
Sélectionnez le type de demande d'origine.
Cliquez sur Valider.
Si des notifications sont déjà paramétrées pour ce type de demande, un message vous en informe et celles-ci seront supprimées et remplacées par celles sélectionnées.
Un message indique le bon déroulement de la récupération des notifications, cliquez sur OK.
Possibilité de copier les notifications du type de demande en cours vers un ou plusieurs autres types de demande.
Cliquez sur Dupliquer des notifications.
Sélectionnez un ou plusieurs types de demande de destination.
Cliquez sur Valider.
Si des notifications sont déjà paramétrées pour au moins un type de demande, un message vous en informe et celles-ci seront supprimées et remplacées par celles sélectionnées. Cliquez sur Oui.
Un message indique le bon déroulement de la recopie des notifications, cliquez sur OK.
Selon la taille et le fonctionnement de votre mairie, un ou plusieurs sites sont à définir dans la Console de publication.
Dans la sous-rubrique Données application, cliquez sur Sites.
Renseignez, selon vos besoins :
Le nom du site
principal est celui qui est pris en compte pour la variable utilisée
dans les modèles de réponse ou les notifications.
Si aucune URL n'est saisie, la dalle "Site de la mairie" ne s'affiche pas.
Renseignez :
Le filtre situé en haut et à droite d'une liste facilite la recherche d'un élément.
La barre de pagination affiche, par défaut, 20 éléments par page.