Définir les notifications et les réponses |
Article
: PAR006 |
L'ensemble des
éléments de communication utilisés entre la console
de publication, l'Espace
Citoyens et Virtuose Agents
sont définis ici : le contenu et le paramétrage des envois.
Ces éléments
de communication sont :
Les avis
adressés automatiquement par la console
de publication aux citoyens ou aux agents suite à un
événement concernant le compte citoyen. Les notifications
adressées automatiquement par la console
de publication aux citoyens, aux services ou aux agents
suite à une étape de traitement d'une demande. Les modèles
de réponse adressés aux citoyens par les agents suite
à la création d'une réponse à partir de Virtuose
Agents.
Ces éléments
de communication sont adressés sous forme de courriels, SMS, messages
audio ou courriers. |
|
Configurer
les natures de notification et d'avis
Définition du contenu des notifications et avis envoyés automatiquement
sur les supports suivants : courriel, sms ou message audio aux usagers
ou aux agents des services de la mairie.
- Cliquez sur la rubrique
Paramètres.
Dans la sous-rubrique
Notification et réponses, cliquez sur Natures
de notification.
Cliquez sur Ajouter.
La page Nature
de notification s'ouvre.
Saisissez un nom
explicite pour l'élément et un code
sur 10 caractères maximum.
Précisez s'il s'agit d'un avis
ou d'une notification.
Configurer un avis
Les avis ne concernent que le
compte citoyen (espace personnel
d'un citoyen) et ne sont transmis que par le support courriel.
Exemple
: création d'un avis d'envoi du nouveau
mot de passe pour un compte citoyen. Cet avis est lié à un événement concernant
un compte citoyen, voir Configurer les
envois d'avis.
- Renseignez l'onglet Courriel
en saisissant le texte qui va s'afficher dans :
- L'objet du message, cliquez sur Variables de l'objet pour y insérer
une ou plusieurs variables.
- Le corps du message, cliquez sur Variables du corps pour y insérer une
ou plusieurs variables.
Voir
Utiliser les variables.
- Cliquez sur Créer.
Configurer une notification
Lors du dépôt d‘une demande par une famille des
étapes sont déclenchées dans la console de publication. Les principales
étapes sont:
- Dépôt. La demande a été déposée par la
famille.
- Echanges. L’usager ou un agent a écrit
/ lu un échange.
- Nouvelle alerte. La demande devient prioritaire.
- Opération : Fin de l’instruction, issue
négative / issue positive. La demande a été traitée.
Les notifications concernent donc les étapes
de traitement des demandes et sont disponibles sur les trois supports.
Une même nature de notification peut servir à plusieurs demandes comme
dans l'exemple ci-dessous.
Exemple
: création d'une notification "Accusé de réception d'une demande"
sur les trois supports proposés. Cette notification est ensuite liée à
une étape de dépôt d'une demande pour un métier et un type de demande,
voir Configurer
les envois de notification.
- Renseignez selon vos besoins les onglets
correspondant aux différents supports :
- Courriel
: saisissez le texte qui va s'afficher dans :
L'objet
du message, cliquez sur Variables de
l'objet pour y insérer une ou plusieurs variables.
Le corps
du message, cliquez sur Variables du
corps pour y insérer une ou plusieurs variables.
- SMS
: saisissez le texte du message en y insérant une ou plusieurs variables.
Ne pas oublier que le message ne doit pas dépasser les 160 caractères
y compris avec les variables fusionnées. En cas de dépassement le
message sera scindé en plusieurs SMS.
- Audio
: saisissez le texte du message en y insérant une ou plusieurs variables.
Ne pas oublier que le message ne doit pas dépasser les 160 caractères
y compris avec les variables fusionnées. En cas de dépassement le
message sera scindé en plusieurs messages vocaux.
Voir
Utiliser les variables.
- Cliquez sur Créer.
Dupliquer une notification ou un avis
- Cliquez sur le bouton
 de la notification ou de l'avis à dupliquer. Le nom de la notification
ou de l'avis s'affiche suivi de "Copie".
de la notification ou de l'avis à dupliquer. Le nom de la notification
ou de l'avis s'affiche suivi de "Copie".
- Modifiez le nom
et saisissez un code.
- Modifiez le type
au besoin.
- Les contenus (courriel/SMS/Audio)
de l'élément sont ceux de la notification ou de l'avis d'origine.
Vérifiez-les et modifiez-les si nécessaire.
- Cliquez sur Enregistrer.
Configurer
les envois d'avis
Définition des envois d'avis adressés automatiquement aux usagers ou
aux agents de la mairie suite à la validation de l'un des événements de
la liste.
Les avis concernent
les événements pouvant intervenir sur un compte
citoyen. Ces événements ne sont pas modifiables.
- Cliquez sur la rubrique
Paramètres.
Dans la sous-rubrique
Notification et réponses, cliquez sur Configuration
des envois d'avis.
- Dans la colonne "A envoyer", cochez
ou décochez l'option. Cette option est à cocher pour valider l'envoi
d'un avis faisant suite à l'événement sélectionné. Elle est cochée
par défaut et non modifiable pour la plupart des événements.
- Pour chaque événement sélectionnez l'avis
à envoyer dans la liste déroulante, voir Configurer
les natures de notification et d'avis.
- Cliquez sur Enregistrer.
Configurer
les envois de notification
Définition des notifications qui seront automatiquement adressées à
un citoyen, un agent ou un service suite à une étape de traitement d'un
type de demande (étapes système et étapes
mairie).
Exemple
: Un citoyen fait une demande d'intervention
(= type de demande) auprès des Services techniques (= métier). Lors du
dépôt de la demande (= étape de la demande), il s'agit de définir l'envoi
automatique d'une notification "Accusé de réception" au demandeur
et d'une notification "Avis de création d'une demande" au service
instructeur. Ces notifications ayant été préalablement définies, voir
Configurer les natures de notification
et d'avis.
- Cliquez sur la rubrique
Paramètres.
Dans la sous-rubrique
Notification et réponses, cliquez sur Configuration
des envois de notification.
- Sélectionnez le métier
et le type de demande
concernés.
- Les notifications possibles s'affichent dans
les onglets suivants : Instruction,
Rendez-vous, Réponses,
Informations pour le service,
Echanges/Notes/Pièces jointes.
- Le nombre total de notifications créées est
indiqué dans la zone de titre.
- Un indicateur affiche le nombre de notifications
créées dans chaque onglet.
- Cliquez sur un onglet pour afficher les
étapes de traitement correspondantes.
- Cliquez sur le bouton
 de l'étape concernée par l'envoi d'une ou plusieurs notifications.
La fenêtre Configurer les envois de
notification s'ouvre.
de l'étape concernée par l'envoi d'une ou plusieurs notifications.
La fenêtre Configurer les envois de
notification s'ouvre.
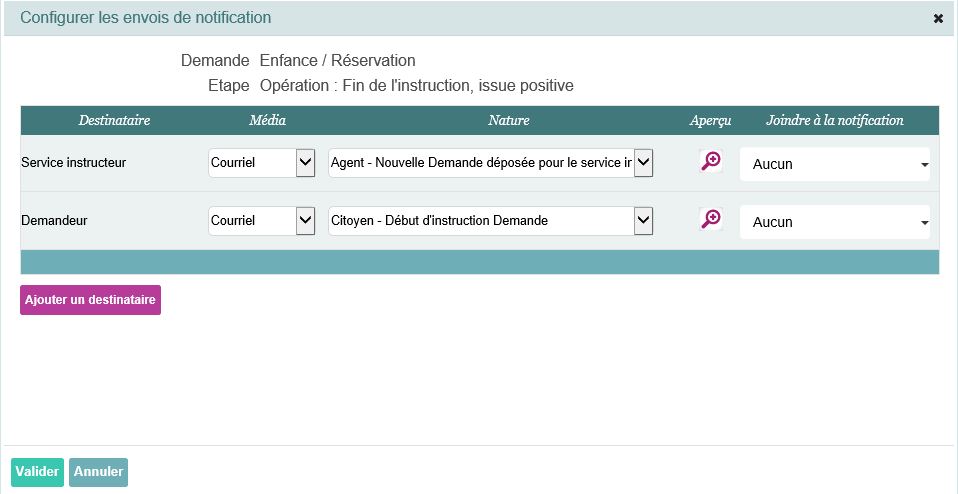
Quelques précisions :
- Service
Instructeur= service instructeur de la demande.
- Demandeur/
de la demande
= (colonne Média) moyen de
contact indiqué par le demandeur lors de sa demande sur l'Espace Citoyens.
- Ajouter
un destinataire Autre = permet de sélectionner un agent ou
un service existant dans la base de données.
- Agent opérateur
de saisie= agent enregistrant la demande.
- Agent instructeur
= agent instructeur de la demande.
- Service de
l'agent opérateur de saisie = service enregistrant la demande.
- Indiquez pour chaque destinataire
concerné :
- Le média
qui sera utilisé pour l'envoi de la notification en le sélectionnant
dans la liste déroulante. Concernant le demandeur, le moyen
de contact indiqué lors de sa demande sur l'Espace Citoyens est proposé
par défaut.
- La nature
de la notification en la sélectionnant dans la liste déroulante.
- S'il faut joindre
à la notification, en sélectionnant les éléments correspondant
dans la liste déroulante :
Les
données
spécifiques au métier
qui ont été saisies par l'usager dans l'Espace Citoyens sous la forme
d'un fichier joint au courriel.
Les pièces
jointes par l'usager dans l'Espace Citoyens sous la forme d'un
fichier joint au courriel.
Les informations en lien avec un rendez-vous.
- Si besoin, cliquez sur Ajouter
un destinataire Autre afin de configurer l'envoi pour une autre
personne ou un autre service.
- Cliquez sur Valider.
Les informations concernant la ou les notifications s'affichent.

Recopier une notification
Cette fonctionnalité permet de définir l'envoi
d'une même notification pour
une même étape vers plusieurs autres types de demande.
- Accédez au métier/ type de demande concerné.
- Cliquez sur le bouton
 de l'étape affichant la ou les notifications à recopier (= source). La fenêtre
Recopier cette notification vers la même notification d'autres types
de demande s'ouvre.
de l'étape affichant la ou les notifications à recopier (= source). La fenêtre
Recopier cette notification vers la même notification d'autres types
de demande s'ouvre.
- Sélectionnez un ou plusieurs types
de demande pour lesquelles recopier les notifications (= destination).
- Cliquez sur Valider.
Un message vous informe du bon déroulement de la recopie.
- Cliquez sur OK.
Récupérer des notifications d'un autre type de
demande
Cette fonctionnalité permet de récupérer les notifications associées
à un type de demande vers le type de demande sélectionné.
- Cliquez sur Récupérer
des notifications. La fenêtre
Récupérer les notifications d'un autre type de demande s'ouvre.
- Sélectionnez le type
de demande d'origine.
- Cliquez sur Valider.
- Si des notifications sont déjà définies
pour ce type de demande, celles-ci seront supprimées et remplacées
par celles sélectionnées. Cliquez sur Oui.
Dupliquer les notifications vers d'autres types de demande
Cette fonctionnalité permet de dupliquer les notifications
du métier/type de demande affiché vers les types de demandes sélectionnés.
- Cliquez sur Dupliquer
des notifications. La fenêtre
Dupliquer les notifications vers d'autres types de demande
s'ouvre.
- Sélectionnez un ou plusieurs types
de demande de destination.
- Cliquez sur Valider.
- Si des notifications sont déjà définies
pour au moins un type de demande, celles-ci seront supprimées et remplacées
par celles sélectionnées. Cliquez sur Oui.
Configurer les modèles
de réponse
Création de modèles de réponses utilisés en interne ou adressés au citoyen
à partir de Virtuose Agents sur différents
supports. Ces modèles sont accessibles dans la zone
Réponses de l'onglet Le suivi d'une demande.
- Cliquez sur la rubrique
Paramètres.
Dans la sous-rubrique
Notification et réponses, cliquez sur Modèles
de réponses.
Cliquez sur Ajouter.
La page Modèle de réponse s'ouvre,
renseignez tout ou partie des onglets affichés.
Informations
Précisez :
Le nom donné
au modèle de réponse.
- La qualification
de la réponse : Indéterminée, Négative ou Positive. La qualification
permet de trier sur ce critère les modèles de réponse disponibles
lors de l'envoi d'une réponse et de réaliser des statistiques sur
ce critère.
- L'état
de la réponse lors de sa création.
Selon votre organisation l'état d'une réponse à sa création peut être
:
En
cours de rédaction : il s'agit alors d'un "brouillon"
en attente d'approbation par un agent ou un service dans la zone "Réponse"
d'une demande. La réponse est créée, elle peut être modifiée.
En
cours d'approbation : la réponse est créée, elle doit être
approuvée par un agent ou un service dans la zone "Réponse"
d'une demande. Elle peut également être ajournée et revenir alors
à l'état "En cours de rédaction".
Approuvée :
la réponse ne peut plus être modifiée. Elle est en attente d'être
envoyée.
Envoyée
: la réponse ne peut plus être modifiée.
- La validité
du modèle de réponse :
Valide
: modèle disponible dans la liste des modèles de réponse dans Virtuose Agents.
Invalide
: modèle non disponible dans la liste des modèles de réponse dans
Virtuose Agents.
Courriel
Saisissez :
- L'objet du message, cliquez sur Variables de l'objet pour y insérer
une ou plusieurs variables.
- Le corps du message, cliquez sur Variables du corps pour y insérer une
ou plusieurs variables.
SMS
Saisissez le texte du message en y insérant une
ou plusieurs variables, voir Utiliser
les variables.
Ne pas oublier que le message ne doit pas dépasser
les 160 caractères y compris les variables fusionnées. En cas de dépassement
le message sera envoyé en plusieurs SMS.
Audio
Saisissez le texte du message en y insérant une
ou plusieurs variables, voir Utiliser
les variables.
Ne pas oublier que le message ne doit pas dépasser
les 160 caractères y compris les variables fusionnées. En cas de dépassement
le message sera envoyé en plusieurs messages audio.
Courrier
Sélectionnez un document existant dans la liste
déroulante (les documents affichés ici
sont du type Modèle de courrier).
Types de demande
- Cochez les types
de demandes à rattacher au modèle de réponse ou utilisez les
boutons Tous ou Aucun.
- Pour rechercher un type de demande, saisissez
tout ou partie de son nom dans le filtre N'afficher
que les éléments contenant.
- Cochez au besoin la case Voir
uniquement les types de demande sélectionnés pour limiter l'affichage
à ces seules demandes.
- Cliquez sur Créer.
Dupliquer un modèle de réponses
- Cliquez sur le bouton
 du modèle de réponse à dupliquer. Le nom du modèle s'affiche suivi
de "Copie "
du modèle de réponse à dupliquer. Le nom du modèle s'affiche suivi
de "Copie "
- Modifiez le nom
et si besoin d'autres informations.
- Les contenus (courriel/SMS/Audio/Courrier)
sont ceux de la réponse d'origine ainsi que les types de demande concernés.
Vérifiez-les et modifiez-les si nécessaire.
- Cliquez sur Enregistrer.
Filtrer une liste
Le filtre situé en haut et à droite d'une liste facilite la recherche
d'un élément.
- Saisissez les premières lettres de l'élément
à rechercher.
- Au fur et à mesure de la saisie, la recherche
s'affine.
- Cliquez sur
 pour effacer
le filtre et afficher de nouveau tous les éléments de la liste.
pour effacer
le filtre et afficher de nouveau tous les éléments de la liste.
Se déplacer dans une liste
La barre de pagination affiche, par défaut, 20 éléments par page.
- Vous pouvez modifier l'affichage par défaut
en choisissant, dans la liste déroulante, d'afficher 10,
30, 40, 50 ou 100 éléments par page. Cette modification n'est pas
enregistrée.
- Utilisez
les flèches
 et
et  pour afficher la page précédente ou la page suivante et les flèches
pour afficher la page précédente ou la page suivante et les flèches
 et
et  pour aller
directement à la première page ou à la dernière page.
pour aller
directement à la première page ou à la dernière page.
Modifier un élément
- Cliquez sur le bouton
 de l'élément à modifier.
de l'élément à modifier.
- Réalisez vos modifications.
- Cliquez sur Enregistrer.
Supprimer un élément
- Cliquez sur le bouton
 de l'élément à supprimer.
de l'élément à supprimer.
- Un message de confirmation de suppression
s'affiche, cliquez sur Supprimer. Si un élément ne peut pas être supprimé,
un message vous en informe.