Définir les domaines, les droits et la sécurité des mots de passe
|
Article : PAR004
|
|
La définition d'un domaine permet de rendre accessibles ou non les fonctionnalités des Consoles de publication, de statistiques et de Virtuose Agents aux agents dépendant de ce domaine.
|
|
Créer un agent
Voir Ajouter un agent.
Créer un citoyen super-usager
Cette fonctionnalité permet de définir une ou plusieurs personnes qui auront accès à des demandes, des formulaires, des publications, des libellés avant que ceux-ci soient mis en ligne à disposition de tous les citoyens.
Cela permet à ces "citoyens super-usagers" de tester les nouveaux éléments créés dans la console de publication.
Pour cela il faut :
- Créer dans l'Espace Citoyens, un compte-citoyen spécifique pour chacune des personnes qui sera "citoyen super-usager".Ce seront généralement des personnes qui appartiennent à la collectivité.
- Définir ces personnes en tant que "citoyens super-usagers".
- Sélectionner pour les éléments à tester, les types de demandes, formulaires, publications... concernés par l'état En ligne restreint (citoyens super-usagers).
- Cliquez sur la rubrique Paramètres.
-
Dans la sous-rubrique Droits et sécurité, cliquez sur Citoyens super usagers.
-
Cliquez sur Ajouter.
-
Saisissez le nom d'utilisateur de la personne concernée.
-
Cliquez sur Rechercher. Pour information, le nom usuel et le prénom de la personne s'affichent.
-
Cliquez sur Créer. Dans l'Espace Citoyens, après connexion d'un citoyen super-usager, le bandeau suivant est affiché en haut du site :
 .
.
-
Cliquez sur Désactiver pour vous déconnecter du mode super-usager. Les informations du bandeau deviennent  permettant de se reconnecter immédiatement à ce mode.
permettant de se reconnecter immédiatement à ce mode.
Pour supprimer un citoyen super-usager, cliquez sur  et validez le message de confirmation.
et validez le message de confirmation.
Gérer les droits des agents
La gestion des droits des agents suit une procédure spécifique décrite ci-dessous.
|
Fonctionnalité
|
Actions à effectuer
|
Aide en ligne
|
|
Créer un domaine
|
- Définir pour chaque domaine les droits des agents
|
Créer un domaine
|
|
Créer un agent
|
-
Indiquer son nom d'utilisateur lui permettant de se connecter
-
Saisir et confirmer son mot de passe
-
Indiquer le domaine auquel appartient l'agent
|
Ajouter un agent
|
|
Personnaliser les droits d'un agent
|
|
Modifier les droits d'un agent
|
Créer un domaine
La création d'un domaine est accompagnée de la définition des droits qui lui sont associés.
Il vous faut préalablement :
- définir les différents domaines d'utilisation des Consoles de publication, de
- pour chaque domaine, lister les fonctionnalités auxquelles les agents auront accès.
A titre d'exemples : création de trois domaines :
- un domaine Administrateur : les agents appartenant à ce domaine auront accès à toutes les fonctionnalités de la Console de publication, de la Console de statistiques et de Virtuose Agents.
- un domaine Utilisateur avancé : les agents appartenant à ce domaine auront accès à toutes les fonctionnalités de gestion de la Console de publication (saisir et instruire une demande, gérer les statistiques, éditer des documents...) mais pas à celles d'administration (créer ou modifier un paramètre, accéder aux outils...).
- un domaine Agent d'accueil : les agents appartenant à ce domaine auront accès à une partie des fonctionnalités de gestion de la Console de publication (gérer les demandes, éditer des documents...).
- Cliquez sur la rubrique Paramètres.
-
Dans la sous-rubrique Droits et sécurité, cliquez sur Domaines.
- Cliquez sur Ajouter.
- Saisissez un nom pour le domaine.
- Cliquez sur Créer.
- Dans la liste, cliquez sur le bouton
 du domaine précédemment créé. La page Droits du domaine "NomDomaine" s'ouvre.
du domaine précédemment créé. La page Droits du domaine "NomDomaine" s'ouvre.
Description et activation des droits
Il existe deux types de droits :
-
Accès partiel ou total à la fonctionnalité : quatre cases à cocher, autorisant ou non :
-
la consultation de la fonctionnalité,
-
sa création,
-
sa modification,
-
sa suppression.
Ces droits sont hiérarchisés : si vous pouvez supprimer alors vous pouvez modifier, créer et consulter.
Exemple : pour la fonctionnalité Configuration des formulaires de l'onglet Console de publication, l'agent pourra ou ne pourra pas Consulter les formulaires, Créer un formulaire, Modifier un formulaire, Supprimer un formulaire.
-
Exemple : pour la fonctionnalité Traiter les courriels reçus de l'onglet Virtuose Agents, l'utilisateur pourra ou ne pourra pas traiter les courriels.
Description d'un onglet
Dans chaque onglet, un ensemble de boutons est disponible :
- Tout déplier : ouvre l'ensemble des groupes.
- Tout replier : ferme l'ensemble des groupes.
 : ouvre un groupe.
: ouvre un groupe. : ferme un groupe.
: ferme un groupe.
- Aucun : désactive l'ensemble des droits du groupe de droits concerné.
- - : diminue d'un niveau l'ensemble des droits du groupe de droits concerné.
- +: augmente d'un niveau l'ensemble des droits du groupe de droits concerné.
- Tout : active l'ensemble des droits du groupe de droits concerné.
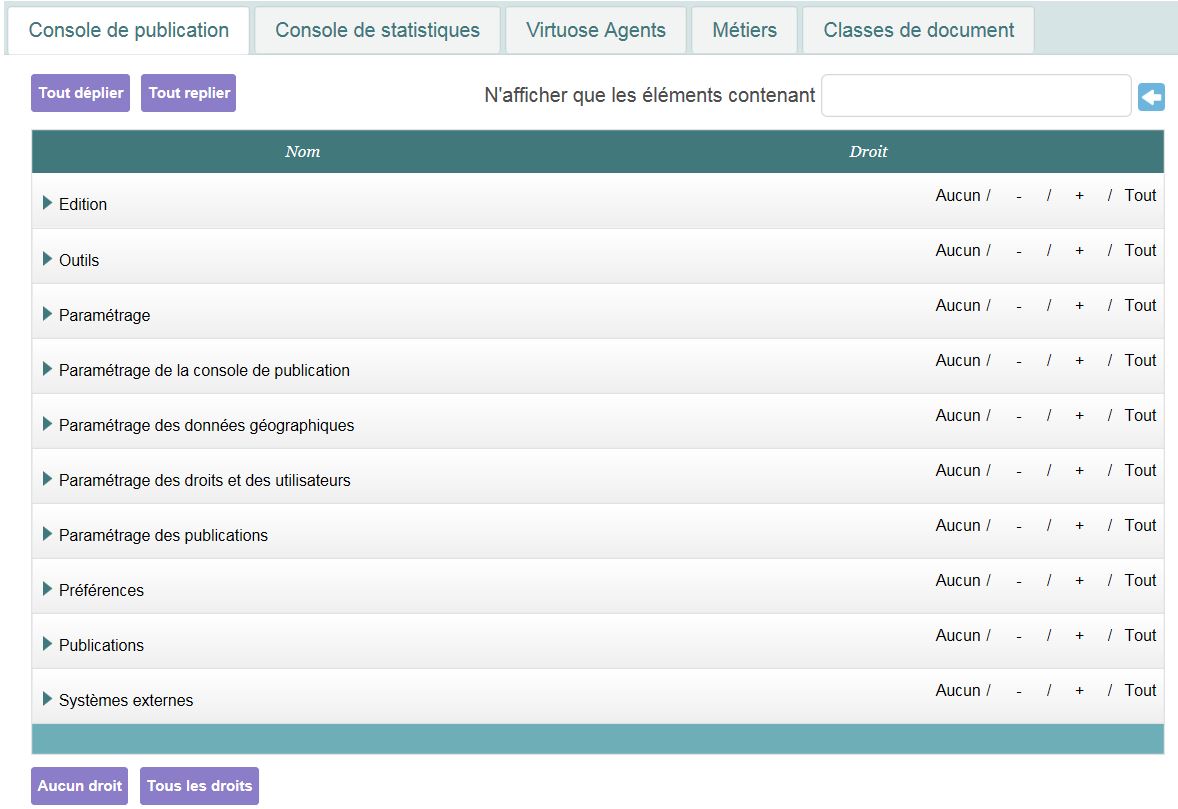
Renseigner l'onglet Console de publication
Définition des droits d'accès à la Console de publication et à son paramétrage, pour le domaine.
L'onglet Console de publication est divisé en plusieurs groupes, chacun comprenant plusieurs fonctionnalités. Vous devez définir les droits pour chacune d'elles et ce pour le domaine sélectionné.
- Edition.
- Outils.
- Paramétrage.
- Paramétrage de la console de publication.
- Paramétrage des données géographiques.
- Paramétrage des droits et des utilisateurs.
- Paramétrage des publications.
- Préférences.
- Publications.
- Systèmes externes.
- Cochez ou décochez les droits selon les besoins du domaine.
- Utilisez au besoin les boutons décrits plus haut.
Renseigner l'onglet Console de statistiques
Définition des droits sur l'accès à la Console de statistiques et à son paramétrage, pour le domaine.
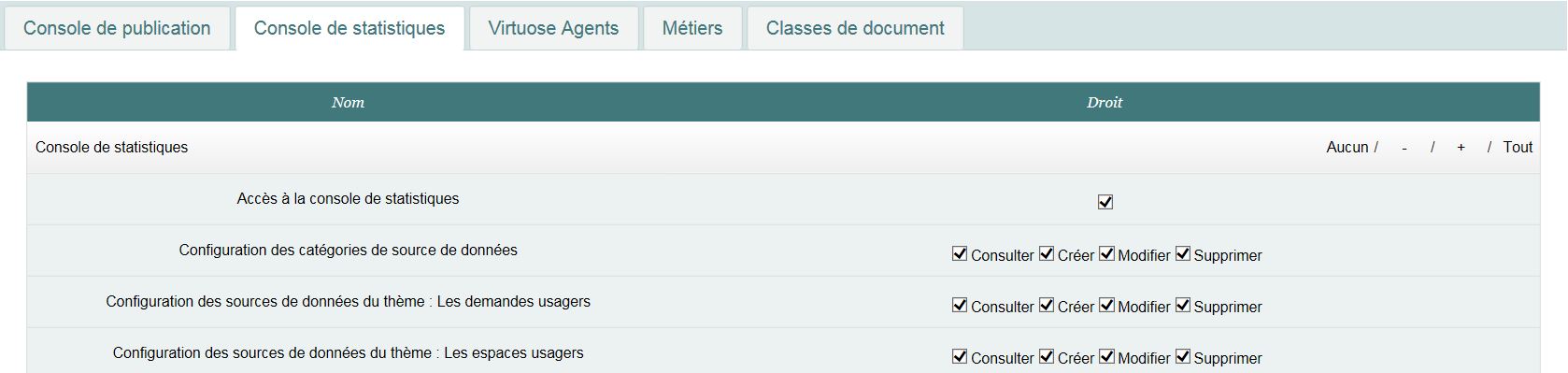
- Cochez ou décochez les droits selon les besoins du domaine.
- Utilisez au besoin les boutons décrits plus haut.
Renseigner l'onglet Virtuose Agents
Définition des droits sur l'accès à Virtuose Agents et à son paramétrage, pour le domaine.
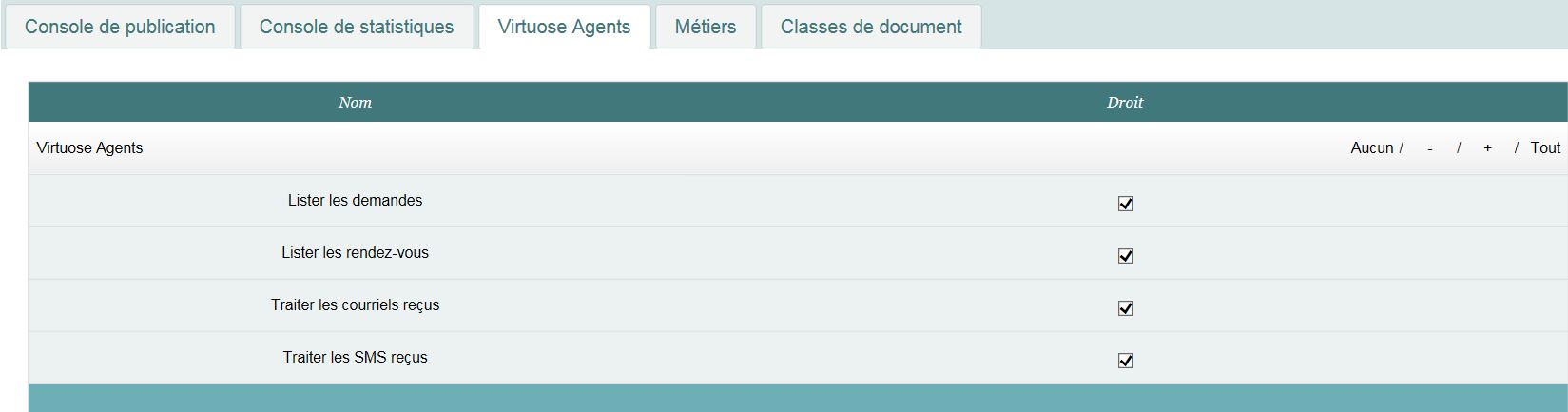
- Cochez ou décochez les droits selon les besoins du domaine.
- Utilisez au besoin les boutons décrits plus haut.
Renseigner l'onglet Métiers
Définition des droits sur les demandes, pour le domaine.
Ces droits peuvent être ensuite modifiés, par agent, voir Modifier les droits d'un agent.
Visualiser et modifier les droits par métier
Cet écran affiche les droits sur les métiers et les types de demandes pouvant être gérés par les agents appartenant au domaine (Exemples : Gestion des notes des demandes d'acte de décès pour le métier Etat civil ou Gestion des réponses d'une demande d'enlèvement de graffitis pour le métier Services techniques).
-
-
Cliquez au besoin sur le bouton Afficher par métier.
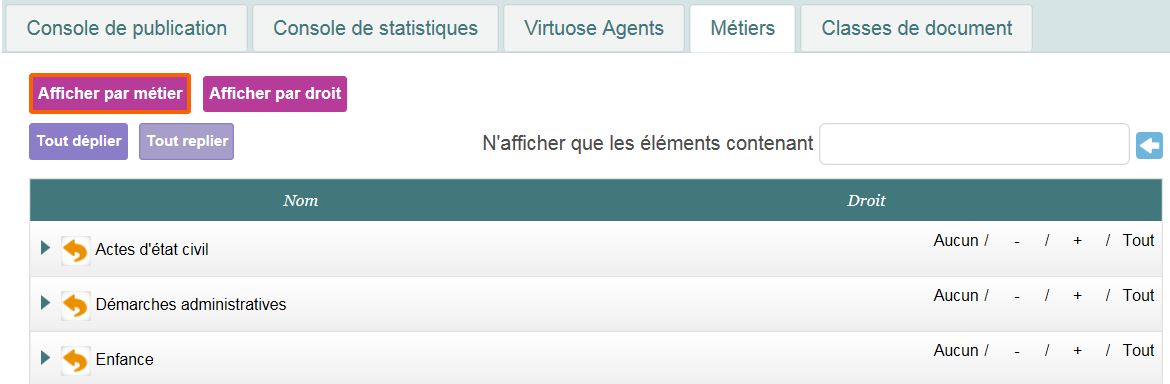
-
-
Cliquez sur les flèches  ou
ou  situées devant un métier pour accéder aux étapes système définies pour le métier.
situées devant un métier pour accéder aux étapes système définies pour le métier.
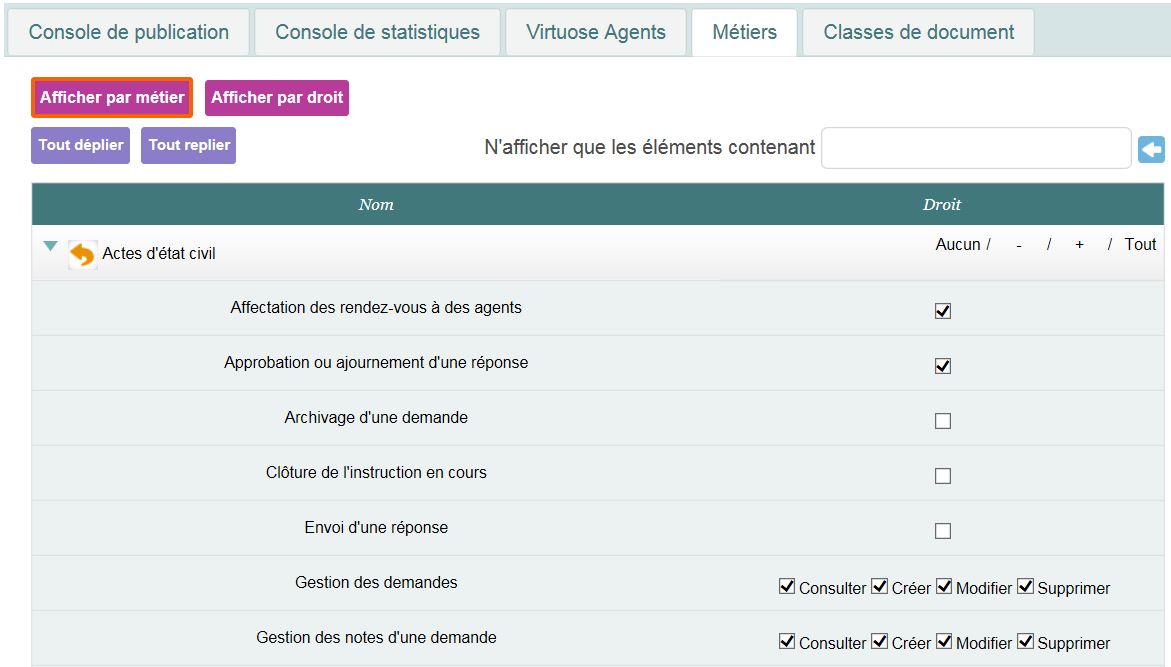
-
-
Modifiez les droits sur les étapes pour le métier selon les besoins du domaine. Tous les types de demandes rattachés à ce métier auront les mêmes droits.
-
Pour modifier les droits sur les étapes système d'un type de demande, cliquez sur  . La fenêtre Configurer les droits sur les types de demande s'ouvre. L'option Afficher par type de demande est sélectionnée par défaut.
. La fenêtre Configurer les droits sur les types de demande s'ouvre. L'option Afficher par type de demande est sélectionnée par défaut.
-
Cliquez sur les flèches  ou
ou  situées devant un type de demande pour accéder aux droits sur les étapes système.
situées devant un type de demande pour accéder aux droits sur les étapes système.
-
Modifiez les droits pour ce type de demande selon les besoins du domaine.
-
Si vous souhaitez effectuer les modifications pour une étape système, cliquez sur Afficher par droit.
-
Cliquez sur les flèches  ou
ou  situées devant une étape système pour accéder aux droits sur les types de demande.
situées devant une étape système pour accéder aux droits sur les types de demande.
-
Modifiez les droits sur les étapes selon les besoins du domaine.
-
Cliquez sur Valider.
Visualiser et modifier les droits sur les étapes
Cet écran affiche les droits sur les étapes système, actions pouvant être effectuées par les agents (Exemples : Traiter les courriels reçus ou Envoyer une réponse).
-
-
Cliquez au besoin sur le bouton Afficher par droit.
-
Cliquez sur les flèches  ou
ou  situées devant une étape système pour accéder aux différents métiers.
situées devant une étape système pour accéder aux différents métiers.
-
Modifiez les droits sur l'étape système pour un ou plusieurs métiers selon les besoins du domaine. Tous les types de demandes rattachés à ces métiers auront les mêmes droits.
Renseigner l'onglet Classes de documents d'un domaine
Définition des droits d'accès sur aucune, une, plusieurs ou toutes les classes de documents, pour le domaine.
Les classes de documents sont définies dans Paramètres/ Documents/ Classes de document.
- Cochez la ou les cases correspondant aux classes de documents qui seront accessibles aux utilisateurs du domaine.
- Utilisez au besoin les boutons décrits plus haut.
- Lorsque les onglets sont renseignés, cliquez sur Enregistrer.
Modifier les droits d'un domaine et les affecter à ses utilisateurs
Un agent ne peut jamais avoir plus de droits que ceux du domaine auquel il appartient.
- Cliquez sur la rubrique Paramètres.
-
Dans la sous-rubrique Droits et Sécurité, cliquez sur Domaines.
- Cliquez sur le bouton
 du domaine concerné.
du domaine concerné.
-
Effectuez les modifications nécessaires, par onglet, en utilisant, selon vos besoins, les boutons -, +, Aucun, Tous, ou en cochant/ décochant les cases concernées.
-
Cliquez sur Enregistrer. Un message s'affiche permettant de choisir le comportement à appliquer aux agents, utilisateurs de ce domaine.
En cliquant sur :
-
Oui : les utilisateurs de ce domaine auront exactement les droits du domaine (selon les cas, les agents vont donc récupérer les droits ajoutés au domaine mais aussi perdre les droits supprimés).
-
Non : les utilisateurs de ce domaine ne peuvent pas avoir plus de droits que ceux du domaine (en modification, les agents conservent leurs droits antérieurs à l'identique à condition que ceux-ci soient inclus dans le domaine, ils peuvent donc perdre certains droits).
-
Annuler : les modifications sont annulées.
C'est lors de la prochaine connexion que les droits seront pris en compte.
Affecter les droits d'un domaine
A tout moment, vous pouvez affecter les droits d'un domaine à tous les agents appartenant à ce domaine si cette opération n'a pas été faite lors de la modification du domaine.
- Cliquez sur le bouton
 du domaine concerné.
du domaine concerné.
- Un message de confirmation s'affiche, cliquez sur OK.
Modifier les droits d'un agent
Il s'agit ici de modifier les droits d'un agent sur la Console de publication, la Console de statistiques, Virtuose Agents ainsi que sur les "métiers/ types de demande" selon le service auquel il appartient.
- Cliquez sur la rubrique Paramètres.
-
Dans la sous-rubrique Droits et Sécurité ou dans la sous-rubrique Organisation du site, cliquez sur Agents.
- Utilisez au besoin la zone de filtre pour afficher l'agent concerné.
- Cliquez sur le bouton
 . La page Droits de l'agent "NOMPrenom" s'ouvre.
. La page Droits de l'agent "NOMPrenom" s'ouvre.
S'il s'agit du premier accès aux droits de l'agent, celui-ci possède les droits définis pour le domaine auquel il appartient.
- Cliquez sur un onglet dont les droits sont à modifier.
- Effectuez vos modifications en sachant qu'un agent ne peut pas avoir plus de droits que le domaine auquel il appartient.
- Pour plus d'informations sur les différents onglets, voir Créer un domaine.
- Cliquez sur Enregistrer.
Si l'agent n'appartient à aucun service, la liste des droits de l'onglet Métiers est vide car seuls les métiers des services auxquels appartient l'agent sont affichés,
voir Historiser les postes occupés par un agent - PAR007.
Indiquer le niveau de sécurité des mots de passe comptes citoyens et associations
- Cliquez sur la rubrique Paramètres.
-
Dans la sous-rubrique Droits et sécurité, cliquez sur Sécurité des mots de passe comptes citoyens, associations et entreprises.
- Renseignez une valeur pour chacun des champs affichés.
- Cliquez sur Enregistrer. Lors de la saisie d'un mot de passe pour un compte citoyen ou une association, un message informe l'utilisateur s'il ne remplit pas les règles de sécurité établies ici.
Indiquer le niveau de sécurité des mots de passe agents
- Cliquez sur la rubrique Paramètres.
-
Dans la sous-rubrique Droits et sécurité, cliquez sur Sécurité des mots de passe agents.
- Renseignez une valeur pour chacun des champs affichés.
- Cliquez sur Enregistrer. Lors de la saisie d'un mot de passe pour un agent, un message informe l'utilisateur s'il ne remplit pas les règles de sécurité établies ici.
Filtrer une liste
Le filtre situé en haut et à droite d'une liste facilite la recherche d'un élément.
- Saisissez les premières lettres de l'élément à rechercher.
- Au fur et à mesure de la saisie, la recherche s'affine.
- Cliquez sur
 pour effacer le filtre et afficher de nouveau tous les éléments de la liste.
pour effacer le filtre et afficher de nouveau tous les éléments de la liste.
Se déplacer dans une liste
La barre de pagination affiche, par défaut, 20 éléments par page.
- Vous pouvez modifier cet affichage par défaut en choisissant, dans la liste déroulante, d'afficher 10, 30, 40, 50 ou 100 éléments par page. Cette modification n'est pas enregistrée.
- Utilisez les flèches
 et
et  pour afficher la page précédente ou la page suivante et les flèches
pour afficher la page précédente ou la page suivante et les flèches  et
et  pour aller directement à la première page ou à la dernière page.
pour aller directement à la première page ou à la dernière page.
Modifier un élément
- Cliquez sur le bouton
 de l'élément à modifier.
de l'élément à modifier.
- Réalisez vos modifications.
- Cliquez sur Enregistrer.
Supprimer un élément
- Cliquez sur le bouton
 de l'élément à supprimer.
de l'élément à supprimer.
- Un message de confirmation de suppression s'affiche, cliquez sur Supprimer. Si un élément ne peut pas être supprimé, un message vous en informe.
.
permettant de se reconnecter immédiatement à ce mode.
 : ouvre un groupe.
: ouvre un groupe. : ferme un groupe.
: ferme un groupe.