Configurer les formulaires |
Article : PAR016 |
|
Création des formulaires qui seront proposés sur l'Espace Citoyens lors de la saisie d'une démarche. |
|
Il existe différents types de formulaires :
Démarches administratives (Arpège Concerto Opus) = CHANGEMENT_TEL, CHANGEMENT_COURRIEL…
Création de formulaires entièrement personnalisés par la mairie, adaptés et liés aux différents types de demandes que vous avez définis. Les formulaires configurés ici sont disponibles dans l'Espace Citoyens (zone "Ma demande" du type de demande concerné).
Est également défini ici le contenu de la page d'introduction d'une nouvelle demande (zone "Ma démarche" du type de demande concerné).
Dans la sous-rubrique Personnalisation Espace Citoyens, cliquez sur Formulaires.
Cliquez sur Ajouter. La page Formulaire s'ouvre. Renseignez tout ou partie des différentes onglets affichés.
Contenu de la zone "La démarche" lors de la saisie d'une demande dans l'Espace Citoyens. Un contenu par défaut est affiché, vous pouvez le modifier.
Définition des zones du formulaire à l'aide de blocs et de lignes de bloc.
Donnez un code explicite au bloc car ce code est repris dans les variables de type Données métier utilisées dans les modèles de réponse et les notifications et avis, voir Insérer des données métier.
Donnez un code explicite aux lignes de bloc car ce code est repris dans les variables de type Données métier utilisées dans les modèles de réponse et les notifications et avis, voir Insérer des données métier.
|
Certains types de données présents dans des formulaires système ne sont pas disponibles dans cette liste (Calendrier des réservations, Copie des réservations). |
|
|
Adresse : Paramétrage : - obligatoire ou non. Affichage d'un ensemble de champs de saisie. |
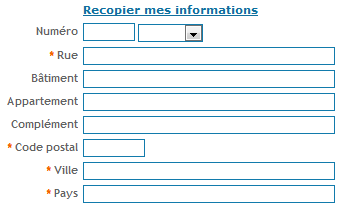 |
|
Adresse principale : Paramétrage : - obligatoire ou non.
- "Recopier mes informations" et localisation sur la carte si l'adresse est reconnue. - "Remplir par géolocalisation", cette option concerne l'utilisation sur un téléphone mobile ou un ordinateur portable. - "Positionner sur la carte", cette option est à utiliser après avoir saisi les premiers caractères d'une voie, puis sélectionné la voie dans le champ "Nom de la voie".
Cette adresse est considérée comme étant l'adresse principale de la demande. Elle est prise en compte dans les critères de recherche des demandes et dans les statistiques. Le positionnement de la carte se définit dans les paramètres, voir Positionnement carte.
Un message s'affiche si la voie n'est pas connue.
|
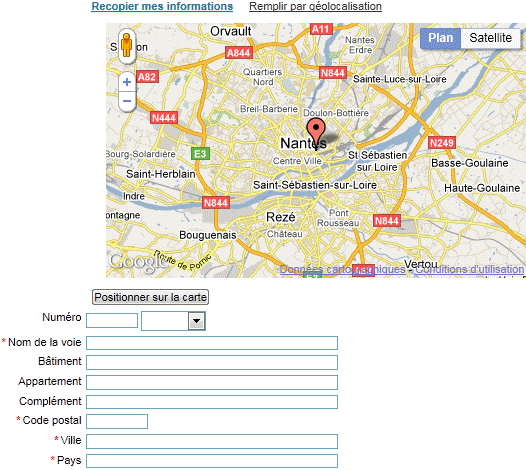 Si un élément d'adresse (voie, ville ou pays) n'est pas identifié dans la base de données, le pictogramme |
|
Case à cocher : Paramétrage : - texte d'aide, - obligatoire ou non. Affichage d'une case à cocher suivie de l'intitulé de la ligne de bloc. |
|
| Chiffre :
Paramétrage : - texte d'aide, - obligatoire ou non. Saisie d'une valeur numérique. |
|
|
Contact : Paramétrage : - obligatoire ou non. Affichage des champs de saisie des moyens de contact. |
|
|
Courriel : Paramétrage : - obligatoire ou non. Affichage d'un champ de saisie d'un courriel. |
|
|
Date : Paramétrage : - texte d'aide, - obligatoire ou non, - valeur fournie par un système externe (case cochée par défaut), sinon, - indication d'une date minimale et/ ou d'une date maximale ce qui entraîne un contrôle sur la saisie des dates et l'affichage d'un éventuel message d'erreur, - indication d 'une date par défaut, - affichage ou non du calendrier.
Saisie d'une date au format jj/mm/aaaa ou sélection dans le calendrier. |
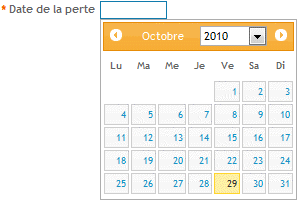 |
|
Heure : Paramétrage : - texte d'aide, - obligatoire ou non. Saisie d'une valeur au format hh:mm. Affichage d'un outil permettant d'augmenter, de diminuer la valeur sélectionnée ou de la réinitialiser. |
|
|
Identité : Paramétrage : - obligatoire ou non. Affichage d'un ensemble de champs de saisie. |
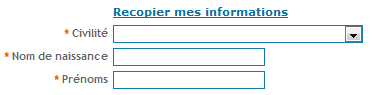 |
|
Libellé : Paramétrage : - texte d'aide. Saisie d'un texte permettant de donner une information complémentaire. |
|
|
Libellé long : Paramétrage : - texte d'aide, - ajout possible de variables dans le texte. Saisie d'un texte permettant de donner une information complémentaire. Si le texte dépasse deux lignes, la suite est accessible en cliquant sur "Voir la suite". Il n'est pas utile de saisir de libellé devant la zone de Label long. |
|
|
Liste : Paramétrage : - texte d'aide, - obligatoire ou non, - possibilité d'indiquer si la multisélection est autorisée, - valeurs fournies par un système externe si la case correspondante est cochée, sinon : - saisie des différentes valeurs de la liste |
 |
|
Liste de boutons radio : Paramétrage : - texte d'aide, - obligatoire ou non, - valeurs fournies par un système externe si la case correspondante est cochée, sinon : - saisie des différentes valeurs de la liste Une seule sélection possible. |
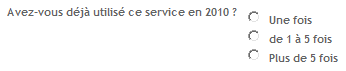 |
|
Liste de cases à cocher : Paramétrage : - texte d'aide, - obligatoire ou non, - nombre maximum de valeurs sélectionnées, - valeurs fournies par un système externe si la case correspondante est cochée, sinon : - saisie des différentes valeurs de la liste Plusieurs sélections possibles. |
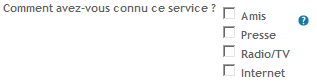 |
|
Liste déroulante : Paramétrage : - obligatoire ou non, - valeurs fournies par un système externe si la case correspondante est cochée, sinon : - saisie des différentes valeurs de la liste |
|
|
Liste déroulante avec "Autre" : Paramétrage : - obligatoire ou non, - personnalisation du libellé "Autre", - valeurs fournies par un système externe si la case correspondante est cochée, sinon : - saisie des différentes valeurs de la liste |
|
|
Naissance : Paramétrage : - obligatoire ou non. Affichage d'un ensemble de champs de saisie. |
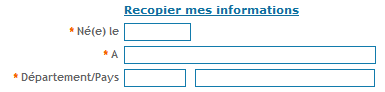 |
|
Pièces jointes : Paramétrage : - texte d'aide. Affichage d'une liste de pièces à fournir, obligatoires ou non. |
|
|
Plage de dates Paramétrage : - texte d'aide, - obligatoire ou non, - valeur fournie par un système externe (case cochée par défaut), sinon : - saisie d'une date de début minimale, obligatoire ou non, indication d'un delta minimal/ maximal (écart avec la date du jour pour calculer le date de début minimale sélectionnable), indication d'une date par défaut. -saisie d'une date de fin maximale, obligatoire ou non, indication d'un delta minimal/ maximal (écart avec la date du jour pour calculer la date de fin minimale sélectionnable), indication d'une date par défaut. La saisie d'un delta n'est pas obligatoire. |
|
|
Plage horaires d'une semaine Paramétrage : - texte d'aide, - obligatoire ou non, - valeurs fournies par un système externe, sinon : - saisie des différentes valeurs de plages d'ouverture - tri des plages d'ouverture |
|
|
Téléphone : Paramétrage : - obligatoire ou non. Affichage d'un champ de saisie d'un numéro de téléphone. |
|
|
Texte : Paramétrage : - texte d'aide, - obligatoire ou non, - taille maximale du texte en nombre de caractères, - possibilité de préciser le formatage du texte : Aucun, 1ère en majuscule, Tout en majuscules. Saisie de texte libre sur une seule ligne. |
|
|
Texte long : Paramétrage : - texte d'aide, - obligatoire ou non, - taille maximale du texte en nombre de caractères, - possibilité de préciser le formatage du texte : Aucun, 1ère en majuscule, Tout en majuscules. Saisie de texte libre sur plusieurs lignes. |
 |
Un déplacement n'est possible que pour les lignes ajoutées à un formulaire système ou pour les formulaires personnalisés.
 de la ligne de bloc à déplacer. La fenêtre Changer la ligne de bloc s'ouvre.
de la ligne de bloc à déplacer. La fenêtre Changer la ligne de bloc s'ouvre.Définition du texte qui va s'afficher à la validation du formulaire.
Par exemple :
 L'utilisation de cet onglet est réservée à un administrateur averti. Si un script est présent, toute modification risque de perturber l'affichage du formulaire.
L'utilisation de cet onglet est réservée à un administrateur averti. Si un script est présent, toute modification risque de perturber l'affichage du formulaire.
Le script saisi ici permet d'intervenir sur l'affichage du formulaire, de le rendre réactif aux informations saisies par l'usager.
A partir de la liste des formulaires, vous accédez directement à un métier en cliquant sur le lien affiché dans la colonne "Type de demandes utilisant le formulaire", pour consultation ou modification.
Les formulaires système ne peuvent pas être dupliqués.
Dans la sous-rubrique Personnalisation Espace Citoyens, cliquez sur Formulaires.
Cliquez sur le bouton ![]() du formulaire à dupliquer. La page Formulaire s'ouvre.
du formulaire à dupliquer. La page Formulaire s'ouvre.
Saisissez un code et un nom pour ce formulaire.
Modifiez les autres onglets selon vos besoins, voir Configurer des formulaires.
Cliquez sur Dupliquer.
Seuls les formulaires personnalisés peuvent être affichés en aperçu. Cela permet de tester un formulaire avant sa mise à disposition.
Dans la sous-rubrique Personnalisation Espace Citoyens, cliquez sur Formulaires.
Cliquez sur le bouton ![]() du formulaire personnalisé à visualiser.
du formulaire personnalisé à visualiser.
Le formulaire s'affiche dans votre navigateur. Vous pouvez effectuer des saisies dans ce formulaire afin de le tester.
ou
Les formulaires "système" ou spécialisés ne sont que partiellement modifiables.
Dans la sous-rubrique Personnalisation Espace Citoyens, cliquez sur Formulaires.
Cliquez sur le bouton ![]() du formulaire "système" ou spécialisé à modifier. La page Formulaire s'ouvre.
du formulaire "système" ou spécialisé à modifier. La page Formulaire s'ouvre.
Ni le code, ni l'état ne sont modifiables.
Le contenu de la zone "La démarche" peut être modifié.
Les blocs et lignes de blocs d'origine ne peuvent pas être supprimés. Ni le code d'un bloc ou d'une ligne de bloc d'origine, ni le type d'une ligne de bloc d'origine ne sont modifiables.
Il est possible d'ajouter un bloc ou des lignes à un bloc existant. Ceux-ci pourront être modifiés ou supprimés.
Le texte peut être modifié.
 L'utilisation de cet onglet est réservé à un administrateur averti. Si un script est présent, toute modification risque de perturber l'affichage du formulaire.
L'utilisation de cet onglet est réservé à un administrateur averti. Si un script est présent, toute modification risque de perturber l'affichage du formulaire.
Dans la sous-rubrique Personnalisation Espace Citoyens, cliquez sur Formulaires.
Cliquez sur le bouton Importer. La fenêtre Import de formulaire s'ouvre.
Cliquez sur Choisir un fichier pour rechercher le dossier dans lequel est stocké le formulaire à importer.
Sélectionnez-le, puis cliquez sur Ouvrir.
Cliquez sur Valider. La page Formulaire s'ouvre.
Modifiez ou renseignez les différentes rubriques selon vos besoins, voir Configurer des formulaires.
Dans la sous-rubrique Personnalisation Espace Citoyens, cliquez sur Formulaires.
Cliquez sur le bouton ![]() du formulaire à exporter.
du formulaire à exporter.
Le message suivant s'affiche au bas de l'écran : "Voulez-vous ouvrir ou enregistrer NomFormulaire ?"
Cliquez sur la flèche noire située à droite du bouton Enregistrer, puis sélectionnez Enregistrer sous.
Indiquez le dossier dans lequel va être exporté le formulaire.
Cliquez sur Enregistrer.
Dans la sous-rubrique Personnalisation Espace Citoyens, cliquez sur Formulaires.
Cliquez sur le bouton ![]() du formulaire à mettre à jour. La fenêtre Mise à jour du formulaire NomFormulaire s'ouvre.
du formulaire à mettre à jour. La fenêtre Mise à jour du formulaire NomFormulaire s'ouvre.
Cliquez sur Choisir un fichier pour rechercher le dossier dans lequel est stocké le formulaire à importer.
Sélectionnez-le, puis cliquez sur Ouvrir.
Cliquez sur Valider. La page Formulaire s'ouvre.
Modifiez les rubriques selon vos besoins, voir Configurer des formulaires.
Seuls les formulaires personnalisés peuvent être supprimés.
 du formulaire à supprimer. Si un formulaire ne peut pas être supprimé car utilisé dans un ou plusieurs types de demandes, un message vous en informe en précisant le nombre de demandes concernées : "Impossible de supprimer le formulaire car il est utilisé par les types de demande suivants : - NomTypeDemande dont N demande(s)".
du formulaire à supprimer. Si un formulaire ne peut pas être supprimé car utilisé dans un ou plusieurs types de demandes, un message vous en informe en précisant le nombre de demandes concernées : "Impossible de supprimer le formulaire car il est utilisé par les types de demande suivants : - NomTypeDemande dont N demande(s)".