Aide
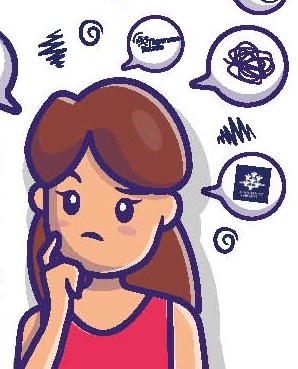
Vous avez des difficultés pour effectuer certaines démarches ?
Cliquez sur les liens pour consulter nos tutoriels
Réservations cantine & accueil périscolaire (16h30-17h45)
Gérer les réservations cantine et accueil | Réserver pour toute l'année scolaire |
| > Avec un smartphone | > Avec un smartphone |
| > Avec un ordinateur | > Avec un ordinateur |
Inscriptions aux activités (Arts plastiques, Conservatoire, Sports, Piscine)


