Définir des actualités |
Article
: PUB002 |
Lorsqu'une actualité publique est visible
dans l'Espace Citoyens,
elle peut être accessible sur la page d'accueil :
dans
le bandeau droit (5 actualités
au maximum, voir Actualités
publiques). en
cliquant sur le lien
Voir
toutes les actualités de ce bandeau, en
cliquant dans la barre de menus sur 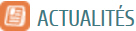 , , et
également après connexion d'un citoyen à son espace privé
en cliquant dans la barre de menus sur 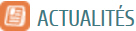 . .
Lorsqu'une actualité privée est visible, elle
est accessible sur la page d'accueil de l'espace personnel du
citoyen connecté en cliquant sur la dalle
Mes actualités.
Pour qu'une actualité
publique ou privée soit visible dans l'Espace
Citoyens, il est nécessaire,
après l'avoir créée, de vérifier son paramétrage, voir Vérifier
le paramétrage d'une actualité publique ou privée. |
|
Définir la publication
des actualités
Il s'agit ici d'indiquer l'état de publication des actualités publiques
et privées.
- Cliquez sur la rubrique
Paramètres.
- Dans la sous-rubrique
Publications, cliquez sur Actualités.
La page Actualités s'ouvre.
Actualités publiques
- Indiquez l'état
de publication : Hors ligne, En ligne, En ligne restreint (citoyens
super usagers), voir Créer
un citoyen super-usager.
- Précisez le nombre
d'actualités visibles dans le
bandeau de droite de l'accueil
public. Ce nombre est limité à 5, au-delà de cette valeur,
les actualités publiques seront disponibles en cliquant sur Voir toutes les actualités (il
est conseillé d'afficher au maximum 3 actualités publiques sur la
page d'accueil).
Actualités privées
- Indiquez l'état
de publication : Hors ligne, En ligne, En ligne restreint (citoyens
super usagers), voir Définition
des états d'affichage et Créer
un citoyen super-usager.
- Cliquez sur Enregistrer.
Ajouter une catégorie
d'actualité
Les catégories d'actualité permettent de les classifier.
- Cliquez sur la rubrique
Paramètres.
- Dans la sous-rubrique
Publications, cliquez sur Actualités
- Catégories.
- Cliquez sur Ajouter.
- Saisissez un nom
pour la catégorie d'actualité.
- Précisez sa priorité.
Les catégories ayant la priorité la plus élevée seront listées en
premier sur l'Espace Citoyens.
- Indiquez son état
de publication : Hors ligne, En ligne, En ligne restreint (citoyens
super usagers), voir Créer
un citoyen super-usager.
- Cliquez sur Créer.
Une catégorie d'actualité ne peut pas être supprimée si une actualité
lui est rattachée.
Ajouter une catégorie de lieux publiés
Les catégories de lieux publiés permettent de les classifier.
- Cliquez sur la rubrique
Paramètres.
- Dans la sous-rubrique
Publications, cliquez sur Lieux
publiés - Catégories.
- Cliquez sur Ajouter.
- Saisissez un nom
pour la catégorie de lieux publiés.
- Précisez sa priorité.
Les catégories ayant la priorité la plus élevée seront listées en
premier sur l'Espace Citoyens.
- Cliquez sur Créer.
Une catégorie de lieux publiés ne peut pas être supprimée si un lieu
publié lui est rattachée.
Ajouter un lieu publié
Un lieu publié est un lieu où se déroule les actualités et/ou les événements
liés à une actualité privée ou publique.
- Cliquez sur la rubrique
Paramètres.
- Dans la sous-rubrique
Publications, cliquez sur Lieux
publiés.
- Cliquez sur Ajouter.
- Saisissez un nom
pour le lieu publié.
- Sélectionnez la catégorie de lieux publiés
à laquelle appartient le lieu publié.
- Précisez sa priorité.
Le lieu ayant la priorité la plus élevée seront listées en premier
sur l'Espace Citoyens.
- Au besoin, saisissez une adresse.
Dans la zone Géolocalisation, la carte
est initialisée à la position définie dans les Paramètres/ Personnalisation/
Géocodage.
La géolocalisation est clairement précisée sous la carte si une punaise
a été définie : exemple « Latitude
: 47.205447, Longitude : -1.505230 ».
Pour modifier la géolocalisation, cliquez
sur Effacer la position.
Cliquez sur Créer.
Ajouter une actualité
publique
Les actualités publiques s'affichent sur la page d'accueil de l'Espace Citoyens dans le bandeau de
droite. Elles sont visibles par tous les citoyens.
Une actualité publique spécifique peut être mise en avant et s'afficher
dans la partie centrale de la page mais cette actualité ne sera disponible
qu'à cet endroit et donc absente de la liste des actualités, voir Définir
une actualité focus.
Cliquez sur la rubrique
Publications.
Dans la sous-rubrique
Actualités, cliquez sur Actualités
publiques.
Cliquez sur Ajouter.
Général
Saisissez le titre
de l'actualité qui va s'afficher dans l'Espace
Citoyens.
Sélectionnez la catégorie
concernée dans la liste déroulante.
Indiquez un ordre
de priorité d'affichage dans l'Espace
Citoyens (de 0 à 99).
Une valeur élevée affiche l'actualité en tête de la liste des actualités
publiques. Si toutes les actualités ont la même priorité, l'ordre
d'affichage dépend ensuite des dates de publication (tri
décroissant), puis du titre (tri
alphabétique décroissant).
Indiquez son état
de publication : Hors ligne, En ligne, En ligne restreint (citoyens
super usagers), voir Définition
des états d'affichage et Créer
un citoyen super-usager..
Indiquez la date
publiée c'est-à-dire
celle qui s'affiche dans l'Espace
Citoyens au niveau du titre de
l'actualité.
Indiquez les dates
de publication qui correspondent à la période pendant laquelle
l'actualité publique sera affichée dans l'Espace Citoyens.
Événement
A utiliser uniquement dans le cas de l'intégration
de l'application mobile MCity.
- Précisez si cette actualité est à considérer
comme un événement dans l'application
mobile en cochant la case correspondante.
- Indiquez la plage de dates + heures
à laquelle se déroule l'événement.
- Précisez, en cochant la case
correspondante, si l'événement est :
- Gratuit.
- Accessible
aux personnes handicapées.
Lieu publié
Adresse du lieu de l’actualité/de l'événement.
- Sélectionnez un lieu
publié. Les lieux publiés se définissent dans Paramètres/
Publications/ Lieux publiés.
- Si le lieu n'est pas dans la liste
déroulante, cliquez sur Ajouter
un lieu.
Corps
Saisissez le texte informatif de l'actualité.
Mettez-le en forme, voir Mettre
en forme le texte des publications.
S'il s'agit de l'actualité publique "focus", le corps du texte
est affiché dans son intégralité, il n'y a pas de résumé.
Résumé
Le résumé s'affiche sur la page d'accueil ou sur
la liste des actualités. Pour voir le texte complet, le citoyen cliquera
sur "Lire la suite".
Par défaut, l'option Résumé
automatique est cochée. Le résumé est créé à partir du "corps"
de l'actualité.
Le résumé reprend les 200 premiers
caractères du corps de l'actualité.
Le taille du résumé est indiquée en
nombre de caractères pour information.
Dès que le résumé atteint les 200
caractères, un message vous en informe car l'affichage est optimisé
pour un résumé de cette taille.
Décochez l'option si vous souhaitez
personnaliser le contenu du résumé.
Vignette
Il est possible d'afficher une image représentative
de l'actualité. La taille recommandée de l'image est de 160 pixels x 160
pixels ou 800 pixels x 800 pixels pour les applications mobiles.
S'il n'y a pas d'image, un carré gris s'affiche.
Cliquez sur :
Si l'image est trop grande, la fenêtre Retailler l'image s'ouvre.
Modifiez le cadrage à l'aide de la
souris ou sélectionnez l'un des formats de vignette proposés : 1:1
(carré), 16:9 (paysage), 9:16 (portrait), 4:3 (paysage) et 3:4 (portrait).
Visualisez
le résultat au bas de la fenêtre.
Indiquez
si la vignette est à afficher sur un ordinateur ou un téléphone mobile
afin d'obtenir une taille adaptée : Desktop ou Mobile.
Cliquez sur Valider.
Le bouton Supprimer est alors
disponible, si besoin.
Diffusion
Sélection du ou des portails sur lesquels sera
visible ou non l'actualité sélectionnée.
Par défaut, le ou les portails affichés sont cochés.
Cochez ou décochez un ou plusieurs portails
selon le besoin.
Cliquez sur Créer.
Définir une actualité
publique "focus"
Une actualité publique spécifique peut être mise en avant et s'afficher
dans la partie centrale de la page mais cette actualité ne sera disponible
qu'à cet endroit et donc absente de la liste des actualités.
Il peut s'agir du mot du maire, d'une information sur la maintenance
du site...
Une actualité publique focus s'affiche sans résumé, sans date et sans
vignette.
Dans la liste des actualités publiques,
sélectionnez l'actualité concernée.
Cliquez sur  . Un
message de confirmation s'affiche.
. Un
message de confirmation s'affiche.
Cliquez sur OK.
Le pictogramme se transforme en  .
.
Pour retirer le focus d'une actualité
publique, cliquez sur  ,
puis validez le message de confirmation.
,
puis validez le message de confirmation.
Exemple
d'actualité publique focus :
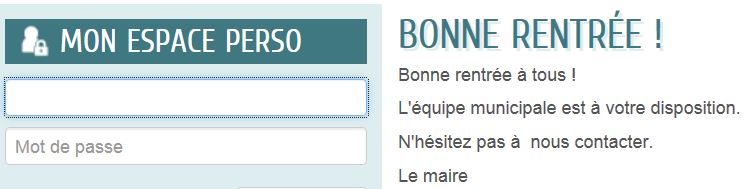
Ajouter une actualité privée
Les actualités privées ne sont disponibles que pour les citoyens ayant
un compte personnel sur l'Espace Citoyens.
Elles sont visibles en cliquant sur la dalle
"Mes actualités". Le nombre d'actualités privées disponibles
est indiqué.
Une actualité privée peut être mise en avant et s'afficher dans la partie
centrale de la page, voir Définir
une actualité focus.
Cliquez sur la rubrique
Publications.
Dans la sous-rubrique
Actualités, cliquez sur Actualités
privées.
Cliquez sur Ajouter.
Général
Saisissez
le titre de l'actualité qui va
s'afficher dans l'Espace Citoyens
en cliquant sur la dalle "Mes actualités".
Le titre peut être personnalisé avec les variables Nom et/ ou Prénom
en cliquant sur le bouton Variables,
voir Gérer
l'affichage d'une actualité privée avec les variables Nom Prénom.
Sélectionnez
la catégorie concernée dans la
liste déroulante.
Indiquez
un ordre de priorité d'affichage
dans l'Espace Citoyens (de 0 à 99). Une valeur élevée affiche
l'actualité en tête de la liste des actualités privées. Si toutes
les actualités ont la même priorité, l'ordre d'affichage dépend ensuite
des dates de publication (tri décroissant),
puis du titre (tri alphabétique
décroissant)
Indiquez
son état de publication : Hors
ligne, En ligne, En ligne restreint (citoyens super usagers), voir
Créer
un citoyen super-usager.
Indiquez
le type de destinataire :
- Tous les
citoyens : tous les citoyens ayant un espace personnel recevront
cette actualité.
- Panel
: un lien entre l'actualité privée et un ou des panels est à réaliser
dans Concerto (menu Internet/ Actualités
privées). Seuls les citoyens appartenant au(x) panel(s) recevront
cette actualité.
- Saisissez un code
pour l'actualité privée, celui-ci sera utilisé dans Concerto.
- Indiquez s'il s'agit d'une publication
unique en cochant la case correspondante. Si la case est cochée,
l'actualité privée ne s'affichera qu'une fois et non pas pour tous
les membres de la famille.
Indiquez
la date publiée
c'est-à-dire celle qui s'affiche dans
l'Espace Citoyens au niveau du titre de l'actualité.
Indiquez
les dates de publication qui
correspondent à la période pendant laquelle l'actualité publique sera
affichée dans l'Espace Citoyens.
Evénement
A utiliser uniquement dans le cas de l'intégration
de l'application mobile MCity.
- Précisez si cette actualité est à considérer
comme un événement dans l'application
mobile en cochant la case correspondante.
- Indiquez la plage de dates + heures
à laquelle se déroule l'événement.
- Précisez, en cochant la case
correspondante, si l'événement est :
- Gratuit.
- Accessible
aux personnes handicapées.
Lieu publié
Adresse du lieu de l’actualité et/ou de l'événement.
- Sélectionnez un lieu
publié. Les lieux publiés se définissent dans Paramètres/
Publications/ Lieux publiés.
- Si le lieu n'est pas dans la liste
déroulante, cliquez sur Ajouter
un lieu.
Corps
Saisissez
le texte informatif de l'actualité.
Mettez-le
en forme, voir Mettre
en forme le texte des publications.
En
cliquant sur Variables, vous
pouvez personnaliser le corps avec les variables Nom
et/ou Prénom, voir Gérer
l'affichage d'une actualité privée avec les variables Nom Prénom.
Une
fois la variable affichée dans le corps du texte, sélectionnez-la
avec ses accolades puis faites un clic droit pour la copier ou la
couper et vous pouvez alors l'insérer dans le titre de l'actualité.
Résumé
Le résumé s'affiche dans la liste des actualités.
Pour voir le texte complet, le citoyen cliquera sur "Lire la suite".
Par
défaut, l'option Résumé automatique
est cochée. Le résumé est créé à partir du "corps" de l'actualité.
Le résumé reprend les 200 premiers
caractères du corps de l'actualité.
Le taille du résumé est indiquée en
nombre de caractères pour information.
Dès que le résumé atteint les 200
caractères, un message vous en informe car l'affichage est optimisé
pour un résumé de cette taille.
Décochez l'option si vous souhaitez
personnaliser le contenu du résumé.
Vignette
Il est possible d'afficher une image représentative
de l'actualité. La taille recommandée de l'image est de 160 pixels x 160
pixels ou 800 pixels x 800 pixels pour les applications mobiles.
S'il n'y a pas d'image, un carré gris s'affiche.
Cliquez sur :
Si l'image est trop grande, la fenêtre Retailler l'image s'ouvre.
Modifiez le cadrage à l'aide de la
souris ou sélectionnez l'un des formats de vignette proposés : 1:1
(carré), 16:9 (paysage), 9:16 (portrait), 4:3 (paysage) et 3:4 (portrait).
Visualisez
le résultat au bas de la fenêtre.
Indiquez
si la vignette est à afficher sur un ordinateur ou un téléphone mobile
afin d'obtenir une taille adaptée : Desktop ou Mobile.
Cliquez sur Valider.
Le bouton Supprimer est alors
disponible, si besoin.
Diffusion
Sélection du ou des portails sur lesquels sera
visible ou non l'actualité sélectionnée.
Par défaut, le ou les portails affichés sont cochés.
Cochez ou décochez un ou plusieurs portails
selon le besoin.
Cliquez sur Créer.
Gérer
l'affichage d'une actualité privée avec les variables Nom Prénom
Selon le paramétrage effectué, le résultat de l'affichage d'une actualité
privée utilisant les variables Nom Prénom sera différent.
Cas |
Destinataire |
Publication
unique |
Actualité
Focus |
Affichage
des variables Nom Prénom |
Localisation
de l'affichage |
1 |
Tous les citoyens |
Non disponible |
NON |
Nom et/ ou Prénom du titulaire
de l'espace personnel. |
Mon tableau de bord/ Mes actualités |
2 |
Panel |
NON |
NON |
Nom et/ ou Prénom de la personne
associée à l'actualité privée présente dans le panel. Plusieurs
personnes possibles donc plusieurs fois la même actualité affichée. |
Mon tableau de bord/ Mes actualités |
3 |
Panel |
OUI |
NON |
Nom et/ ou Prénom du titulaire
de l'espace personnel. |
Mon tableau de bord/ Mes actualités |
4 |
Panel |
OUI ou NON |
OUI |
Nom et/ ou Prénom du titulaire
de l'espace personnel. |
Page d'accueil de l'espace personnel
et Mon tableau de bord/ Mes actualités |
Exemples d'utilisation
A l'aide d'une actualité
privée, la mairie souhaite informer les citoyens dont les enfants fréquentent
l'école élémentaire du Moulin que la cantine sera fermée vendredi.
David MEUNIER, titulaire
d'un espace personnel, a deux enfants inscrits à cette école, Luc et Marie.
Préalablement :
- Dans Concerto
: création de la liste
des inscrits à l'école du Moulin et création
du panel correspondant : "Panel École du Moulin".
- Dans la console
de publication : création de l'actualité privée liée au "Panel
École du Moulin".
Cas 1
Le corps du texte s'adresse au
titulaire de l'espace personnel. L'actualité sera disponible en
cliquant sur la dalle Mes actualités.
Tous les citoyens ayant un espace personnel recevront
cette actualité privée qu'ils aient ou non des enfants inscrits à l'école
du Moulin.
"David Martin,
la cantine de l'école élémentaire du Moulin sera fermée vendredi. Veuillez
fournir un repas froid à vos enfants s'ils fréquentent l'école du Moulin."
Cas 2
Le corps du texte s'adresse aux
enfants inscrits à l'école du Moulin. L'actualité sera disponible
en cliquant sur la dalle Mes
actualités.
Il y aura autant de fois le message que d'enfants
inscrits.
"La cantine de
l'école élémentaire du Moulin sera fermée vendredi, pensez à fournir un
repas froid à Luc."
"La cantine de
l'école élémentaire du Moulin sera fermée vendredi, pensez à fournir un
repas froid à Marie."
Cas 3
Le corps du texte s'adresse au
titulaire de l'espace personnel. L'actualité sera disponible en
cliquant sur la dalle Mes actualités.
"David Martin,
la cantine de l'école élémentaire du Moulin sera fermée vendredi. Veuillez
fournir un repas froid à vos enfants."
Cas 4
Le corps du texte s'adresse au
titulaire de l'espace personnel. L'actualité sera disponible sur
la page d'accueil de l'espace
personnel et en cliquant sur la dalle
Mes actualités.
"David Martin,
la cantine de l'école élémentaire du Moulin sera fermée vendredi. Veuillez
fournir un repas froid à vos enfants."
Définir une actualité privée
"focus"
Une actualité privée spécifique peut être mise en avant et s'afficher
en haut de la page d'accueil de l'espace personnel.
Caractéristiques d'une actualité "focus" :
- La date de publication, la vignette et le résumé
sont affichés.
- A tout moment le citoyen peut fermer l'actualité
privée "focus" de sa page d'accueil en cliquant sur
 mais elle s'affichera à nouveau lors de sa prochaine connexion.
mais elle s'affichera à nouveau lors de sa prochaine connexion.
Pour voir le texte complet, le citoyen cliquera
sur le lien "Lire la suite".
Elle est également disponible en cliquant
sur la dalle Mes actualités.
Dans la liste des actualités privées,
sélectionnez l'actualité concernée.
Cliquez sur  . Un
message de confirmation s'affiche.
. Un
message de confirmation s'affiche.
Cliquez sur OK.
Le pictogramme se transforme en  .
.
Pour enlever le focus d'une actualité
privée, cliquez sur  ,
puis validez le message de confirmation.
,
puis validez le message de confirmation.
Dupliquer une actualité
Cliquez sur le bouton  de l'actualité à dupliquer. Le titre de l'actualité s'affiche suivi
de "Copie".
de l'actualité à dupliquer. Le titre de l'actualité s'affiche suivi
de "Copie".
Modifiez le titre et les éléments de
l'actualité dupliquée dans les différents onglets.
Cliquez sur Dupliquer.
Copier l'url d'une actualité dans le presse papier
Cliquez sur le bouton  de l'actualité concernée afin de copier son url dans le presse papier.
de l'actualité concernée afin de copier son url dans le presse papier.
Collez l'url dans une autre publication
selon vos besoins.
Supprimer une actualité
Cliquez sur le bouton  de l'actualité à supprimer. Un message de confirmation s'affiche.
de l'actualité à supprimer. Un message de confirmation s'affiche.
Cliquez sur Supprimer.
Générer des notifications
push
Pour une actualité
publique ou privée de type
« tous les citoyens », la console de publication permet d'envoyer des
notifications aux applications mobiles.
- Cliquez sur le bouton
 de l'actualité que vous souhaitez émettre.
de l'actualité que vous souhaitez émettre.
- Générez vos notifications
en remplissant les informations demandées :
- Le titre
de la notification.
- Le texte
de la notification.
- Indiquez si vous souhaitez générer la notification
pour tous les abonnés à la catégorie
de l'actualité ou pour tous les comptes
authentifiés.
- Sélectionnez un super-usager
dans la liste déroulante ou décidez de générer la notification pour
tous les super-usagers.
- L'onglet Émission
vous indique l'état de vos notifications (émises, A émettre ou en
erreur) mais aussi :
- Le nombre de comptes
ECP authentifiés concernés.
- Le nombre de personnes concernées qui correspond
aux comptes authentifiés et invités.
- Le nombre de périphériques concernés.
Vous avez ensuite le choix entre deux actions:
- La fonction "Émettre
immédiatement les notifications push" permet de forcer
l'émission de toutes les notifications push liées à cette actualité
qui sont à l'état "A émettre"
et "En erreur".
- La fonction "Annuler
les notifications push à émettre ou en erreur" permet
d'annuler toutes les notifications push liées à cette actualité qui
ne sont pas encore émises.
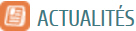 ,
,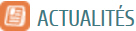 .
. mais elle s'affichera à nouveau lors de sa prochaine connexion.
mais elle s'affichera à nouveau lors de sa prochaine connexion. de l'actualité à dupliquer. Le titre de l'actualité s'affiche suivi
de "Copie".
de l'actualité à dupliquer. Le titre de l'actualité s'affiche suivi
de "Copie". de l'actualité à supprimer. Un message de confirmation s'affiche.
de l'actualité à supprimer. Un message de confirmation s'affiche. de l'actualité que vous souhaitez émettre.
de l'actualité que vous souhaitez émettre.