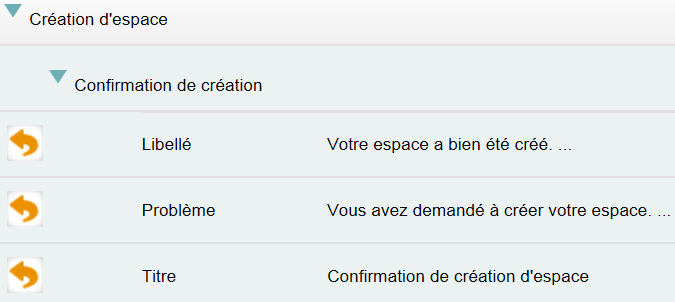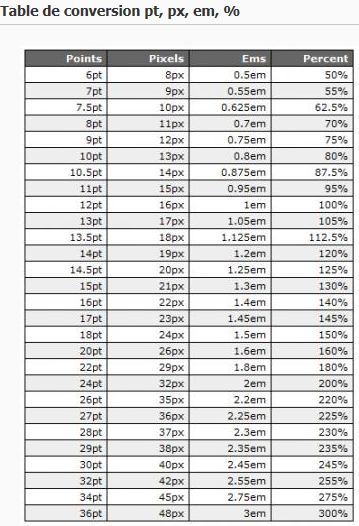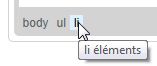Personnaliser l'Espace Citoyens |
Article
: PAR011 |
Certains éléments
affichés dans l'Espace Citoyens
sont définis à partir de la console
de publication :
les
thèmes d'affichage, les
formulaires personnalisés, les
différents textes disponibles (titres,
boutons, texte d'accueil, texte explicatif...) dans l'Espace
Citoyens, les
textes s'affichant dans le pied de page, ... |
|
Configurer
les libellés de l'Espace Citoyens
L'ensemble des libellés (boutons,
titres, libellés...) de l'Espace
Citoyens est classé par section et
sous-section : Accueil privé, Accueil public, Activités, Mes démarches...
Ces différents libellés peuvent être modifiés. Avant la mise en ligne
des modifications pour tous les usagers, les modifications peuvent être
visibles pour validation par les citoyens super-usagers, voir Créer
un citoyen super-usager.
Cliquez sur la rubrique
Paramètres.
Dans la sous-rubrique
Personnalisation Espace Citoyens,
cliquez sur Configuration des
libellés.
Pour accéder directement à un élément,
saisissez tout ou partie de son libellé dans la zone de filtre.
Cliquez sur les flèches  et
et  pour ouvrir ou fermer le contenu de chaque section (ici
Création d'espace) et sous-section (ici
Confirmation de création) ou utilisez les boutons Tout
ouvrir et Tout fermer.
pour ouvrir ou fermer le contenu de chaque section (ici
Création d'espace) et sous-section (ici
Confirmation de création) ou utilisez les boutons Tout
ouvrir et Tout fermer.
Cliquez sur le bouton  pour modifier le libellé de l'élément correspondant.
pour modifier le libellé de l'élément correspondant.
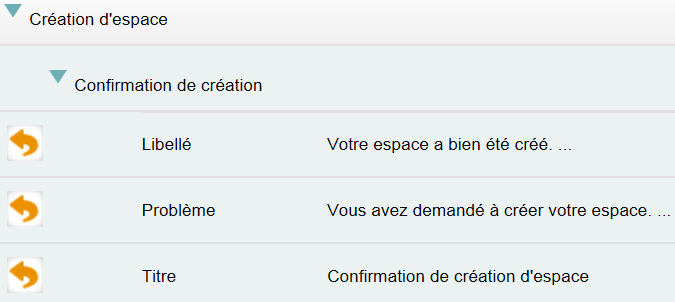
Informations
Informations sur l'élément sélectionné :
Valeur par défaut
Texte qui est affiché par défaut dans l'Espace
Citoyens pour l'élément sélectionné si aucune valeur personnalisée n'a
été saisie.
Valeur de test personnalisée
Saisie d'un texte personnalisé à tester avant diffusion.
Ce texte ne sera visible que par un utilisateur super-usager, voir Créer un citoyen super-usager.
Cliquez sur Copier
si vous souhaitez afficher le texte présent dans l'onglet Valeur par
défaut afin de le modifier.
En cliquant sur Variables,
vous pouvez insérer des variables dans le texte, voir Utiliser
les variables.
Valeur personnalisée
Le texte affiché ici est celui qui va remplacer
le texte par défaut dans l'Espace Citoyens.
- Cliquez sur Copier
pour reprendre le texte saisi dans l'onglet Valeur de test personnalisée.
- En cliquant sur Variables,
vous pouvez insérer des variables dans le texte, voir Utiliser
les variables.
- Cliquez sur Enregistrer.
Recopier les valeurs de test
Possibilité,
en
une seule action, de recopier pour
tous les éléments tous les textes affichés dans l'onglet Valeur de test
personnalisée vers l'onglet Valeur personnalisée afin de valider leur
mise en ligne.
- Cliquez sur Recopier
les valeurs de test. La liste des éléments ayant un libellé
dans l'onglet Valeur de test personnalisée
s'affiche.
- Cochez les éléments concernés par une recopie
ou utilisez le bouton Tout.
- Cliquez sur Valider.
Indiquer
des démarches à mettre en avant
Possibilité de sélectionner des démarches afin qu'elles apparaissent
en premier plan sur :
- La page d'accueil privée d'un particulier.
- La page d'accueil privée d'une association.
- La page d'accueil publique : pour cette page,
possibilité de sélectionner une démarche focus avec saisie d'un texte
de promotion.
- Cliquez
sur la rubrique Paramètres.
Dans la sous-rubrique
Personnalisation Espace Citoyens,
cliquez sur Démarches mises en
avant.
Cliquez sur le bouton  situé devant la page à modifier.
situé devant la page à modifier.
Onglet En ligne
Dans l'onglet En ligne, cochez les démarches
à mettre en avant.
Vérifiez
dans la colonne Période d'ouverture
si les démarches concernées seront mises en avant immédiatement (En ligne) ou s'il y a un paramétrage
empêchant leur mise en avant (Hors
ligne, En ligne restreint...).
Les démarches
cochées s'affichent dans la zone Démarches
mises en avant. Seules 5 démarches peuvent être mises
en avant sur la page d'accueil publique et 7 démarches sur la page
d'accueil privée d'un particulier ou d'une association. Si davantage
de démarches sont cochées, elles s'afficheront à la place de celles
dont la date de publication est arrivée à son terme ou de celles mises
en ligne ultérieurement.
Utilisez
au besoin les flèches  et
et  pour modifier l'ordre d'affichage de
gauche à droite des démarches dans l'Espace Citoyens.
pour modifier l'ordre d'affichage de
gauche à droite des démarches dans l'Espace Citoyens.
Onglet A venir
L'onglet A venir
permet, si vous le souhaitez, de définir les démarches mises qui seront
mises en avant en avant à partir d'une date et d'une heure données.
Indiquez
la date et l'heure
de la mise en ligne de ce paramétrage.
La procédure
est identique à celle décrite ci-dessus. Les démarches mises en avant
ici remplaceront, à la date et l'heure indiquée, la totalité
de celles sélectionnées dans l'onglet En ligne. Elles seront alors
affichées dans l'onglet En ligne et l'onglet A venir sera vide.
Mettre une démarche focus sur la page d'accueil publique
La démarche focus sera affichée avant les démarches
mises en avant.
Cliquez
sur le bouton  situé devant
la démarche concernée. Cette démarche s'affiche dans la zone
Démarche focus.
situé devant
la démarche concernée. Cette démarche s'affiche dans la zone
Démarche focus.
Saisissez
le texte qui va s'afficher avec la démarche.
Si
vous sélectionnez une autre démarche focus, pensez à modifier le texte.
Exemple
:

Les autres démarches sont disponibles en
cliquant sur le lien Toutes les démarches.
Cliquez
sur Enregistrer.
Activer des fonctionnalités
- Cliquez sur la rubrique
Paramètres.
Dans la sous-rubrique
Personnalisation Espace Citoyens,
cliquez sur Fonctionnalités.
Indiquez si les fonctionnalités suivantes
sont En ligne, En ligne restreint ou Hors ligne :
Cliquez sur Enregistrer.
Si les espaces de
stockages ne sont pas en ligne, cela entraîne le non affichage de la dalle
correspondante  dans le tableau
de bord.
dans le tableau
de bord.
Gérer
la galerie de fichiers
La galerie de fichiers permet de rendre facilement accessibles et utilisables
des images qui seront dans les actualités, les formulaires, les activités,
les informations pratiques... mais également des documents ou des vidéos.
- Cliquez
sur la rubrique Paramètres.
Dans la sous-rubrique
Personnalisation Espace Citoyens,
cliquez sur Galerie de fichiers.
- Si
besoin, créez un ou plusieurs dossiers pour classer vos images :
- Cliquez sur Liste
des fichiers disponibles, puis cliquez sur le bouton
 .
.
- Nommez le dossier ainsi créé.
- Sélectionnez un dossier ou positionnez-vous
sur l'un des types de fichier (Documents,
Images ou Vidéos), puis cliquez sur le bouton
 .
.
- Recherchez et sélectionnez un ou plusieurs
fichiers.
- Cliquez
sur Ouvrir.
Ces fichiers sont accessibles à partir de l'éditeur, en cliquant sur le
bouton  et à partir du bouton
"Depuis la galerie" présent dans différentes pages afin de personnaliser
des éléments de la console de publication à l'aide d'images.
et à partir du bouton
"Depuis la galerie" présent dans différentes pages afin de personnaliser
des éléments de la console de publication à l'aide d'images.
Indiquer
la position initiale de la carte de géocodage
Dans un formulaire,
si le type de données Adresse principale est choisi, une carte s'affiche
lors de la saisie d'une adresse pour 'une demande utilisant ce formulaire.
Le paramétrage effectué ici permet d'indiquer la rue sur laquelle sera
centrée la carte et le niveau de zoom d'affichage de la carte.
- Cliquez
sur la rubrique Paramètres.
Dans la sous-rubrique
Personnalisation Espace Citoyens,
cliquez sur Géocodage.
Saisissez la ville, l'adresse en suivant
les exemples proposés. Exemple :
'13 rue de la Loire Saint-Sébastien-sur-Loire'.
Cliquez sur  .
La carte se centre sur l'adresse indiquée.
.
La carte se centre sur l'adresse indiquée.
Modifiez au besoin le niveau de zoom
qui sera proposé à l'affichage dans le formulaire en utilisant les
boutons + et - situé à gauche de la carte.
Cliquez sur Enregistrer.
Définir
les pages d'informations diverses de l'Espace Citoyens
Définition d'un contenu par défaut des pages d'informations diverses
proposées dans l'Espace Citoyens.
Des pages "système" sont paramétrées par défaut. La mairie
peut modifier leur contenu selon ses besoins.
Aide
formulaire par défaut : la mairie a la possibilité de définir
une aide à la saisie pour chaque formulaire, voir Configurer
des formulaires. Mais lorsque rien n'a été défini, c'est le contenu
de "Aide formulaire par défaut" qui sera affiché lorsque
le citoyen cliquera sur le lien Aide
à la saisie dans un formulaire.
Aide
portail : aide générale sur l'usage du portail par le citoyen,
accessible par le bouton Aide
situé en bas et à droite des pages.
CGU
(Conditions Générales d'Utilisation).
Enregistrement
d'une démarche : une page d'enregistrement personnalisée peut
être définie par formulaire, voir Configurer
des formulaires. Mais lorsque rien n'a été défini, c'est le contenu
de "Enregistrement d'une démarche" qui sera affiché à l'issue
de l'enregistrement d'une démarche.
Introduction
d'une démarche :une page d'introduction personnalisée peut
être définie par formulaire, voir Configurer
des formulaires. Selon la configuration du type de demande, cette
page peut être ou ne pas être affichée, voir Définir les types de
demande/ Assistant. Mais lorsque
rien n'a été défini, c'est le contenu de "Introduction d'une
démarche" qui sera affiché au début de la saisie d'une démarche.
Mentions
légales.
Refus
d'une démarche dû au quota : une gestion de quota et une page
d'avertissement de quota atteint peut être définie par type de demande,
voir Définir les types de demande/
Contrôle d'accès. Mais lorsque rien n'a été défini dans cette
page, c'est le contenu de "Refus d'une démarche dû au quota"
qui sera affiché par défaut lorsque le citoyen voudra enregistrer
une démarche pour laquelle le quota aura été atteint.
Site
en maintenance : cette page s'affiche lorsque le site est mis
en maintenance, voir Afficher
une page de maintenance sur l'Espace Citoyens.
Modifier une page d'informations diverses
Le contenu des messages HTML qui s'affichent dans
l'Espace Citoyens peut être modifié
ici.
Il s'agit de la mise en forme des textes affichés
- à l'ouverture de la page
d'accueil de l'Espace Citoyens,
- Lors de la saisie d'une demande
nécessitant la création d'un compte-citoyen (case
cochée "Un compte citoyen est requis pour ce type de demande"
lors du paramétrage de la "Qualification du type de demande").
Cliquez sur la rubrique
Paramètres.
Dans la sous-rubrique
Personnalisation Espace Citoyens,
cliquez sur Pages d'informations
diverses.
Cliquez sur le bouton  de la page à modifier, voir Ajouter
une page d'informations diverses.
de la page à modifier, voir Ajouter
une page d'informations diverses.
Dans l'onglet
Informations, vous pouvez définir les modalités
d'affichage de la page dans un nouvel onglet ou dans le même
onglet.
Mettez le texte en forme en utilisant
les styles affichés dans la liste déroulante de la barre d'outils,
voir Mettre en forme
le texte des formulaires, des publications... et Modifier
la feuille de style des contenus HTML.
Cliquez sur Enregistrer.
Ajouter
une page d'informations diverses
Cliquez sur la rubrique
Paramètres.
Dans la sous-rubrique
Personnalisation Espace Citoyens,
cliquez sur Pages d'informations
diverses.
Cliquez sur le bouton Ajouter.
Dans l'onglet
Informations, indiquez :
Le nom de la page.
Une courte description si besoin.
Le type de page :
Aide
au formulaire : disponible dans la liste déroulante du champ
"Choix de la page d'aide" de l'onglet "Informations
générales" d'un formulaire.
Personnelle
: disponible dans la liste déroulante du champ "Type de lien"
(sous le libellé "Page") de l'onglet "Informations"
d'un pied de page.
La modalité d'affichage de la page
: dans le même onglet ou dans un nouvel onglet (par
défaut).
Dans l'onglet
Valeur par défaut : saisissez un texte qui s'affichera s'il
n'y a pas de contenu dans l'onglet Valeur personnalisée.
Dans l'onglet
Valeur de test personnalisée, saisissez un texte que vous souhaitez
tester avant diffusion. Ce texte ne sera visible que par un utilisateur
super-usager, voir Créer
un citoyen super-usager.
Dans l'onglet
Valeur personnalisée, cliquez sur Copier
pour reprendre le texte saisi dans l'onglet Valeur de test personnalisée.
Cliquez sur Créer.
Cas particulier du script de statistiques externes
Si vous souhaitez obtenir des statistiques sur
la fréquentation du site Espace Citoyens,
il vous faut rechercher sur Internet un outil permettant ce type de statistiques.
Sur le site du "fournisseur de statistiques", vous accéderez
alors à un script à copier ici.
A tout moment vous pouvez changer de "fournisseur
de statistiques" ou ne plus obtenir de statistiques en laissant cette
zone vide.
Définir
les pieds de page de l'Espace Citoyens
Définition des mentions qui s'affichent dans le pied de page de l'Espace Citoyens.
- Cliquez sur la rubrique
Paramètres.
Dans la sous-rubrique
Personnalisation Espace Citoyens,
cliquez sur Pieds de page.
Cliquez sur Ajouter.
Saisissez
l'intitulé du
texte qui va s'afficher en pied de page.
Sélectionnez
un type de lien qui sera associé au texte saisi :
Aucun
: affichage du texte seul.
Courriel
: saisissez une adresse de courriel
qui sera associée au texte.
Document
:
sélectionnez
dans la liste déroulante un document qui sera associé au texte. Les
documents proposés ici sont de type "Document
accessible via le pied de page de l'Espace Citoyens"
ou "Le
document décrivant les conditions générales d'utilisation de l'Espace
Citoyens".
ou cliquez
sur Nouveau document pour
créer si besoin le document, voir
Ajouter un document.
Il est fortement
conseillé de lier un document au format .PDF.
Cliquez sur Créer.
Utilisez au besoin les flèches  et
et  pour modifier l'ordre
d'affichage de gauche à
droite des éléments dans le pied de page de l'Espace
Citoyens. Le chiffre 1 concerne l'élément affiché le plus à
gauche dans le pied de page.
pour modifier l'ordre
d'affichage de gauche à
droite des éléments dans le pied de page de l'Espace
Citoyens. Le chiffre 1 concerne l'élément affiché le plus à
gauche dans le pied de page.
La mise à jour du pied de page s'effectue
à la prochaine ouverture de l'Espace
Citoyens.
Pour supprimer un
élément du pied de page de l'Espace Citoyens,
Cliquez sur le bouton  du pied de page concerné. S'il
s'agit d'un document, il est supprimé du pied de page mais il est toujours
disponible dans la liste des documents.
du pied de page concerné. S'il
s'agit d'un document, il est supprimé du pied de page mais il est toujours
disponible dans la liste des documents.
Modifier
la feuille de style des contenus HTML
Cette feuille de style fournie par défaut permet de mettre en forme
les contenus HTML affichés sur l'Espace
Citoyens. Vous pouvez, avec précaution, ajouter des styles ou modifier
les styles existants
La feuille de style concerne la mise en forme des textes affichés :
Dans l'onglet
La démarche lors de l'accès à une demande, voir Page
d'introduction.
Dans la page
d'accueil de l'Espace Citoyens,
Lors de la création du compte citoyen suite
à la saisie d'une demande nécessitant
un compte-citoyen.
...
Cliquez sur la rubrique
Paramètres.
Dans la sous-rubrique
Personnalisation Espace Citoyens,
cliquez sur Scripts et styles.
Cliquez sur le bouton  de Styles CSS. Son contenu s'affiche.
de Styles CSS. Son contenu s'affiche.
Effectuez vos modifications.
Cliquez sur Enregistrer.
Créer des styles personnels
Ce paramétrage est à effectuer avec précaution par un utilisateur averti.
Il est possible de créer des styles personnels à l'aide de CK Editor.
Trois exemples sont décrits ci-dessous.
- Cliquez sur la rubrique
Paramètres.
Dans la sous-rubrique
Personnalisation Espace Citoyens,
cliquez sur Scripts et styles.
Cliquez sur le bouton  situé devant Styles CSS.
situé devant Styles CSS.
Exemple 1 : Créer un style de mise en forme de texte
Saisissez
la règle css permettant de définir le style selon l'exemple suivant
:
Création
d'une mise en forme de texte
de couleur rouge de taille 36pt -->
.rouge {color:#ff0000; font-size:3em}.
- Cliquez sur
Enregistrer.
- Ce style
sera toujours disponible dans la liste des styles dans la rubrique
Styles en ligne :
<class="rouge">.
- Pour l'appliquer,
il faut sélectionner le texte concerné, puis appliquer le style.
Exemple 2 : Créer un style de mise en forme de liste à puces avec image
Il est
nécessaire que l'url saisie corresponde à un élément existant sur
le serveur.
Saisissez
la règle css permettant de définir le style selon l'exemple suivant
:
Création d'une liste à puces avec l'image
 copiée à partir du site Arpège
--> li.pucearpege
{list-style-image:url(http://www.arpege.tm.fr//modules/mod_swmenupro/images/menu_accueil-on.gif)}
copiée à partir du site Arpège
--> li.pucearpege
{list-style-image:url(http://www.arpege.tm.fr//modules/mod_swmenupro/images/menu_accueil-on.gif)}
- Dans la zone
entre parenthèses, collez l'url précédemment copiée.
- Cliquez sur
Enregistrer.
- Ce style
sera disponible en
sélection d'une liste à puces dans
la liste des styles dans la rubrique Styles
d'objet : pucearpege (li).
- Pour l'appliquer,
il faut sélectionner le texte concerné ayant le format de liste à
puces, puis appliquer le style.
Exemple 3 : Créer un style de paragraphe Titre
Saisissez
la règle css permettant de définir le style selon l'exemple suivant
:
Création
d'un titre de niveau 1, de couleur verte et de taille 24pt -->
p.titre1{color:#00BB050;font-size:2em}
- Cliquez sur Enregistrer.
- Ce style sera disponible dans la liste des
styles, dans la rubrique Styles
de blocs: titre1 (p).
- Pour l'appliquer, il faut se positionner dans
le paragraphe concerné, puis appliquer le style.
Voir le tableau de conversion Pts --> Em
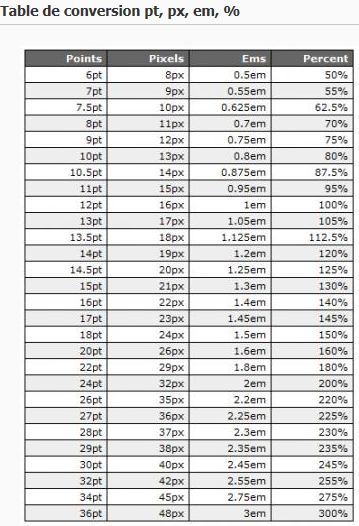
Sélectionner des éléments
Pour sélectionner un ou plusieurs éléments, vous
pouvez utiliser la barre d'éléments située
en bas de la fenêtre CK Editor.
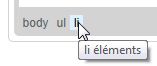
Revenir au style par défaut
- Sélectionnez le ou les éléments concernés
via la barre d'éléments.
- Dans la barre d'outils CKEditor, cliquez sur
l'outil Gomme "Supprimer
la mise en forme".
Définir un thème graphique personnalisé
Possibilité de personnaliser l'un des thèmes de la Liste
des thèmes graphiques disponibles. Le thème qui sera personnalisé
sera exporté sous le nom "Personnalisé".
Il n'existe qu'un seul thème "Personnalisé"
à la fois.
- Cliquez sur la rubrique
Paramètres.
Dans la sous-rubrique
Personnalisation Espace Citoyens,
cliquez sur Thème graphique 'personnalisé'.
Lors du premier accès à cet écran le
thème graphique copié par défaut
est le thème "ARPEGE".
Si ce n'est pas sur ce thème que vous
souhaitez travailler, sélectionnez le thème concerné dans la liste
déroulante, puis cliquez sur Copier
le thème. Le message d'avertissement suivant s'affiche : "Etes-vous
sûr de vouloir copier un nouveau thème graphique de travail ? Le travail
actuel sera définitivement perdu." Effectivement puisqu'il
n'est possible de travailler que sur un seul thème personnalisé à
la fois.
Voir Définir un thème
graphique personnalisé.
Annuler les modifications
- Pour retrouver le thème de travail tel
qu'il a été copié avant tout changement, cliquez sur Annuler
les modifications. Le message d'avertissement suivant s'affiche
: "Etes-vous sûr de vouloir
recharger le thème ? Votre travail actuel sera définitivement perdu".
- Cliquez sur Oui.
Filtrer une liste
Le filtre situé
en haut et à droite d'une liste facilite la recherche d'un élément.
- Saisissez
les premières lettres de l'élément à rechercher.
- Au
fur et à mesure de la saisie, la recherche s'affine.
- Cliquez
sur
 pour
effacer le filtre et afficher de nouveau tous les éléments de la liste.
pour
effacer le filtre et afficher de nouveau tous les éléments de la liste.
Se déplacer dans
une liste
La barre de pagination
affiche, par défaut, 20 éléments par page.
- Vous
pouvez modifier l'affichage par défaut en choisissant, dans la liste
déroulante, d'afficher 10,
30, 40, 50 ou 100 éléments par page. Cette modification n'est pas
enregistrée.
- Utilisez les flèches
 et
et  pour afficher la page précédente
ou la page suivante et les flèches
pour afficher la page précédente
ou la page suivante et les flèches  et
et  pour aller directement à la première
page ou à la dernière page.
pour aller directement à la première
page ou à la dernière page.
Modifier un élément
- Cliquez
sur le bouton
 de l'élément
à modifier.
de l'élément
à modifier.
- Réalisez
vos modifications.
- Cliquez
sur Enregistrer.
Supprimer un élément
- Cliquez
sur le bouton
 de l'élément
à supprimer.
de l'élément
à supprimer.
- Un message de confirmation de suppression
s'affiche, cliquez sur Supprimer. Si un
élément ne peut pas être supprimé, un message vous en informe.
 et
et  pour ouvrir ou fermer le contenu de chaque section (ici
Création d'espace) et sous-section (ici
Confirmation de création) ou utilisez les boutons Tout
ouvrir et Tout fermer.
pour ouvrir ou fermer le contenu de chaque section (ici
Création d'espace) et sous-section (ici
Confirmation de création) ou utilisez les boutons Tout
ouvrir et Tout fermer.![]() pour modifier le libellé de l'élément correspondant.
pour modifier le libellé de l'élément correspondant.