Définir les systèmes externes |
Article
: PAR014 |
Paramétrage des
applications partenaires et des systèmes externes fonctionnels. |
|
Définir l'authentification
externe
Définition des paramètres d'authentification à l'Espace
Citoyens à partir d'un portail partenaire.
Cliquez sur la rubrique
Paramètres.
Dans la sous-rubrique
Systèmes externes, cliquez sur Authentification
externe.
Informations
- Indiquez l'état de publication : Hors ligne,
En ligne, En ligne restreint (citoyens super usagers), voir Créer
un citoyen super-usager.
- Saisissez le temps
de validité du formulaire en minutes. Par défaut : 10 minutes.
Au-delà de ce délai, si l'authentification ne s'est pas faite, le
message suivant s'affichera pour l'usager : "L'opération
d'authentification a échoué".
- Indiquez la clé
de signature.
- Précisez s'il faut chiffrer
ou non l'identifiant et le mot de passe. Dans ce cas, indiquez
la clé de l'identifiant et du mot de
passe.
Formulaire
L’onglet Formulaire présente
un exemple de formulaire d'authentification accepté par l'Espace Citoyens
avec indication des informations obligatoires.
Cliquez sur Enregistrer.
Définir les portails
partenaires
Définition des paramètres d'authentification à partir de l'Espace
Citoyens vers un portail partenaire.
Cliquez sur la rubrique
Paramètres.
Dans la sous-rubrique
Systèmes externes, cliquez sur Portails
partenaires.
Cliquez sur Ajouter.
La page Portail partenaire s'ouvre.
Informations
- Dans la zone
Général :
- Cliquez au besoin sur Changer
d'image, recherchez et affichez une image représentant le portail
partenaire.
- Saisissez le nom du portail.
- Indiquez son état de publication : Hors
ligne, En ligne, En ligne restreint (citoyens super usagers), voir
Créer un citoyen
super-usager.
- Si le portail partenaire est compatible
avec FranceConnect, la redirection
vers le portail partenaire n'a pas à être authentifiée (case
non cochée) car l'authentification est prise en charge par
FranceConnect. Dans ce cas, la zone Chiffrement n'est pas disponible.
Utilisez uniquement la variable {{FRANCECONNECT}} dans l'url ou le
formulaire de redirection.
- Dans la zone
Libellés de publication
- Indiquez les libellés qui seront affichés
pour que l'usager saisisse son identifiant
et son mot de passe pour accéder
au portail partenaire.
- Dans la zone
Chiffrement (indisponible si la case Redirection authentifiée
vers le portail partenaire n'est pas cochée) :
- Indiquez la clé
de signature.
- Précisez s'il faut chiffrer
ou non l'identifiant/ mot de passe. Dans ce cas, indiquez la clé de l'identifiant/ mot de passe.
Redirection
- Sélectionnez le type
de redirection .
Client
: affichage du message suivant "La page html doit
préciser l’identifiant {{IDENTIFIANT}} et le mot de passe {{MOT_DE_PASSE}}
du portail partenaire ainsi que l’url de retour {{URL_RETOUR}},
le timestamp {{TIMESTAMP}} et la signature {{SIGNATURE}}". Le serveur retourne le contenu de
la page html.
- Serveur
: affichage du message suivant "La
page html doit préciser l’identifiant {{IDENTIFIANT}} et le mot de
passe {{MOT_DE_PASSE}} du portail partenaire ainsi que l’url de retour
{{URL_RETOUR}}, le timestamp {{TIMESTAMP}} et la signature {{SIGNATURE}}".
Le serveur provoque une redirection vers l'url saisie.
- Sélectionnez le mode d'ouverture du portail partenaire :
Dans le même onglet.
Dans un nouvel
onglet.
Indiquez le
comportement après la redirection
en sélectionnant l'une des deux options suivantes :
- Rester
connecté au portail GRC.
- Se déconnecter
du portail GRC.
Cliquez sur Créer.
Dès qu'il y a au moins un portail partenaire
En ligne, la zone
Autres espaces s'affiche dans l'Espace
Citoyens sur la page privé sécurisé d'un usager.
Le portail partenaire est accessible en cliquant
sur la dalle portant son nom.
Exemple
:
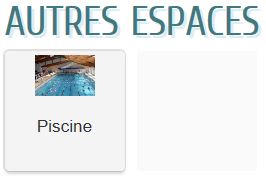
Définir les systèmes
externes fonctionnels
Création d'un lien entre l'Espace Citoyens
et d'autres applications (Arpège Concerto
Opus pour la famille et l'enfance, Arpège Sonate pour l'action sociale,
Piscine municipale...).
Les systèmes externes
Enfance
lié à Arpège
Concerto Opus et Action sociale
lié à Arpège Sonate sont fournis par Arpège
.
Ils sont modifiables mais ne peuvent pas être supprimés.
Cliquez sur la rubrique
Paramètres.
Dans la sous-rubrique
Systèmes externes, cliquez sur Systèmes
externes fonctionnels.
Cliquez sur Ajouter.
La page Système externe fonctionnel
s'ouvre.
Informations
- Indiquez
le nom du système externe.
- Saisissez l'adresse
du serveur de données Web-services du système externe.
- Cliquez sur :
 pour tester le lien saisi.
pour tester le lien saisi.- Tester
communication : la fenêtre Tester
s'ouvre. Ces éléments sont à destination du service Clients d'Arpège
pour contrôler le bon fonctionnement des échanges web-services entre
les différents éléments.
- Tester
PDF.
- Paramétrer
les traces, voir Paramétrer
les traces.
- Sélectionnez le mode
de sécurité : Par défaut ou Forcer non SSL.
- Indiquez le temps
d'attente de la réponse à la requête d'initialisation du système
externe, en secondes.
- Sélectionnez l'état
de publication du système externe : Hors ligne, En ligne, En
ligne restreint (citoyens super usagers), voir Créer
un citoyen super-usager.
- Précisez s'il faut ou non Ignorer
la validité du certificat SSL en cochant ou non la case correspondante.
- Indiquez si un unique
compte citoyen est autorisé pour
une clé système (clé enfance ou clé action sociale) en cochant
ou non la case correspondante.
Paramétrer les traces
Cliquez sur :
Modifier
le niveau pour changer de niveau de traces.
Consulter
le niveau pour afficher le niveau de traces actuel.
Télécharger
les traces pour visualiser le contenu des traces à la date
indiquée.
- Cliquez sur Fermer.
Connexion
- Saisissez
le code de connexion au
système externe fonctionnel.
- Saisissez, puis confirmez le mot
de passe de connexion du système externe.
Types de demandes concernés
Si un type de demandes n'est pas coché, il ne sera
pas disponible sur l'Espace Citoyens.
- Cochez le
ou les types de demandes
concernés.
Ordonner les systèmes externes
Possibilité de définir
l'ordre d'affichage des dalles donnant accès aux systèmes externes dans
l'Espace Citoyens. L'ordre est visible
dans la colonne Rang.
- Utilisez les flèches
 ou
ou  pour monter ou descendre
le niveau d'affichage du système externe concerné.
pour monter ou descendre
le niveau d'affichage du système externe concerné.
Cliquez sur Créer.