Définir une activité |
Article
: PUB003 |
Lorsqu'une activité
est visible dans l'Espace Citoyens,
elle est accessible
sur la page d'accueil :
en
cliquant sur la dalle Activités
ou dans la barre de menus sur 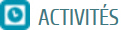 , , et
également après connexion d'un citoyen à son espace personnel
en cliquant dans la barre de menus sur 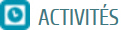 . .
Pour qu'une activité
soit visible dans l'Espace Citoyens,
il est nécessaire, après l'avoir créée, de vérifier son paramétrage,
voir Vérifier
le paramétrage d'une activité. |
|
Définir la publication
des activités
Il s'agit ici d'indiquer l'état de publication des activités.
- Cliquez sur la rubrique
Paramètres.
- Dans la sous-rubrique
Publications, cliquez sur Activités.
La page Activités s'ouvre.
- Indiquez l'état
de publication : Hors ligne, En ligne, En ligne restreint (citoyens
super usagers), voir Définition
des états d'affichage et Créer
un citoyen super-usager.
- Cliquez sur Enregistrer.
Ajouter une catégorie
d'activité
- Cliquez sur la rubrique
Paramètres.
- Dans la sous-rubrique
Publications, cliquez sur Activités
- Catégories.
- Cliquez sur Ajouter.
- Saisissez un nom
pour la catégorie d'activité.
- Précisez sa priorité.
Les catégories ayant une priorité élevée seront listées en premier
sur l'Espace Citoyens.
- Indiquez son état
de publication : Hors ligne, En ligne, En ligne restreint (citoyens
super usagers), voir Définition
des états d'affichage et Créer
un citoyen super-usager.
- Précisez, en cochant les cases correspondantes,
si cette catégorie sera :
- Accessible en
zone authentifiée.
- Accessible en
zone non authentifiée. Attention si seule cette case est cochée,
un citoyen connecté à son espace personnel ne verra pas cette catégorie.
Au moins une zone d'affichage doit être sélectionnée.
- Cliquez sur Créer.
Ajouter une activité
Cliquez sur la rubrique
Publications.
Dans la sous-rubrique
Activités/ Infos pratiques, cliquez sur Activités.
Cliquez sur Ajouter.
Général
Saisissez le titre
de l'activité qui va s'afficher dans l'Espace
Citoyens.
Sélectionnez la catégorie
concernée dans la liste déroulante.
Indiquez un ordre
de priorité d'affichage dans l'Espace
Citoyens (de 0 à 99).
Une valeur élevée affiche l'activité en tête de la liste des activités.
Indiquez son état
de publication : Hors ligne, En ligne, En ligne restreint (citoyens
super usagers), voir Définition
des états d'affichage et Créer
un citoyen super-usager.
Précisez, en cochant les cases correspondantes,
si cette activité sera :
- Accessible en zone authentifiée.
- Accessible en zone non authentifiée. Attention
si seule cette case est cochée, un citoyen connecté à son espace
personnel ne verra pas cette activité.
Il faut bien entendu que le choix effectué ici soit compatible avec celui
indiqué dans le paramétrage de la catégorie d'activité sélectionnée.
Corps
Saisissez le texte informatif de l'activité.
Mettez-le en forme, voir Mettre
en forme le texte des publications.
Résumé
Le résumé s'affiche sur la liste des activités.
Pour voir le texte complet, le citoyen cliquera sur "Lire la suite".
Par défaut, l'option Résumé
automatique est cochée.
Le résumé reprend les 200 premiers
caractères du corps de l'activité.
Le taille du résumé est indiquée en
nombre de caractères pour information.
Dès que le résumé atteint les 200
caractères, un message vous en informe car l'affichage est optimisé
pour un résumé de cette taille.
Décochez l'option si vous souhaitez
personnaliser le contenu du résumé.
Vignette
Il est possible d'afficher une image représentative
de l'activité. La taille recommandée de l'image est de 160 pixels x 160
pixels ou 800 pixels x 800 pixels pour les applications mobiles.
S'il n'y a pas d'image, un carré gris s'affiche.
Cliquez sur :
Si l'image est trop grande, la fenêtre Retailler l'image s'ouvre.
Modifiez le cadrage à l'aide de la
souris ou sélectionnez l'un
des formats de vignette proposés : 1:1 (carré), 16:9 (paysage), 9:16
(portrait), 4:3 (paysage) et 3:4 (portrait).
Visualisez
le résultat au bas de la fenêtre.
Indiquez
si la vignette est à afficher sur un ordinateur ou un téléphone mobile
afin d'obtenir une taille adaptée : Desktop ou Mobile.
Cliquez sur Valider.
Le bouton Supprimer est alors
disponible, si besoin.
Diffusion
Sélection du ou des portails sur lesquels sera
visible ou non l'activité sélectionnée.
Par défaut, le ou les portails affichés sont cochés.
Cochez ou décochez un ou plusieurs portails
selon le besoin.
Cliquez sur Créer.
Dupliquer une activité
Cliquez sur le bouton  de l'activité à dupliquer. Le nom de l'activité s'affiche suivi de
"Copie".
de l'activité à dupliquer. Le nom de l'activité s'affiche suivi de
"Copie".
Modifiez le titre et les éléments de
l'activité dupliquée dans les différents onglets.
Cliquez sur Dupliquer.
Copier l'url d'une activité dans le presse papier
Cliquez sur le bouton  de l'activité concernée afin de copier son url dans le presse papier.
de l'activité concernée afin de copier son url dans le presse papier.
Collez l'url dans une autre publication
selon vos besoins.
Supprimer une activité
Cliquez sur le bouton  de l'activité à supprimer. Un message de confirmation s'affiche.
de l'activité à supprimer. Un message de confirmation s'affiche.
Cliquez sur Supprimer.
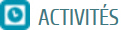 ,
,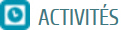 .
. de l'activité à dupliquer. Le nom de l'activité s'affiche suivi de
"Copie".
de l'activité à dupliquer. Le nom de l'activité s'affiche suivi de
"Copie". de l'activité à supprimer. Un message de confirmation s'affiche.
de l'activité à supprimer. Un message de confirmation s'affiche.