Aide
Gérer votre espace personnel
Pourquoi se créer un espace personnel ?
- Les coordonnées saisies à la création de l'espace personnel sont réutilisées lors de futures demandes.
- L'accès à un espace de stockage sécurisé permet l'ajout, la modification ou la suppression de pièces justificatives pouvant être utilisées pour des demandes différentes.
- La possibilité de suivre l'état de ses différentes demandes, d'échanger par courriel avec la mairie au sujet d'une demande...
- De plus, certaines demandes, actualités, activités, informations pratiques ou sondages ne sont accessibles qu'aux titulaires d'un espace personnel.
Se créer un espace personnel
- Cliquez sur le bouton Créer mon espace.
- Sur la page d'accueil, cliquez sur Je crée mon espace, puis renseignez les différentes rubriques : Identité, Adresse, Moyens de contact et Authentification.
- Les zones de saisie accompagnées d'un astérisque (*) doivent être obligatoirement renseignées.
- Il est conseillé de saisir un maximum d'informations afin de les récupérer lors de la saisie d'une demande.
- Le moyen de contact préféré sera systématiquement proposé à chaque nouvelle demande.
- Si le nom d'utilisateur est déjà pris, il vous faudra en choisir un autre.
- Un code de sécurité est à saisir. En cas de difficulté de lecture du code, cliquez sur
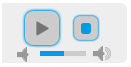 pour l'écouter au format audio.
pour l'écouter au format audio. - Si vous avez un compte auprès d'un service proposé sur le portail (service Enfance/Concerto Opus par exemple), indiquez votre code et votre mot de passe pour vous y connecter à partir de votre espace personnel sans avoir à vous authentifier à chaque fois.
- Si vous avez un compte sur un ou plusieurs autres espaces, indiquez votre identifiant et votre mot de passe pour vous y connecter à partir de votre espace personnel sans avoir à vous authentifier à chaque fois.
- Entrez le texte du contrôle de sécurité avant de valider votre saisie. Si besoin utilisez la version vocale du texte.
- Un courriel de confirmation de création et d'activation de votre espace personnel vous sera adressé.
Se connecter à votre espace personnel
- Saisissez votre nom d'utilisateur et votre mot de passe, puis cliquez sur le bouton Connexion. L'écran s'ouvre Mon accueil donnant accès aux zones suivantes :
- Mon espace : affichage de vos coordonnées et modification de votre profil.
- Mon tableau de bord : différentes dalles permettent d'accéder à vos éléments personnels.
- Démarches/ Toutes les démarches : différentes dalles permettant de saisir une démarche administrative.
- Mise en avant d'une actualité privée.
- Autres espaces : dalles permettant au citoyen de se connecter à d'autres espaces proposés par la mairie.
Demander un nouveau mot de passe
- En cas d'oubli de votre mot de passe, cliquez sur le lien J'ai oublié mon mot de passe.
- Un courriel contenant un nouveau de mot de passe vous sera adressé.
Modifier le profil de votre espace personnel
- Après connexion à votre espace personnel, cliquez sur Modifier mon profil.
- Cliquez sur Modifier mon espace.
- Modifiez selon vos besoins les rubriques Identité, Adresse, Moyens de contact.
- Pour modifier votre Authentification, cliquez sur Modifier les identifiants de mon espace personnel.
Se déconnecter
- Cliquez sur le bouton
 Se déconnecter.
Se déconnecter.
Saisir une démarche en dehors d'un espace personnel
En se connectant à l'Espace Citoyens sans utiliser d'espace personnel, vous pouvez accéder aux démarches, activités, informations ou sondages que la mairie souhaite rendre disponible à tous.
Mais pour accéder à tous les éléments mis en ligne par la mairie, il est indispensable de créer votre espace personnel.
Accéder aux démarches ouvertes à tous
Attention certaines démarches :
- nécessitent obligatoirement la création d'un espace personnel, elles se caractérisent par la présence d'un cadenas,
- sont soumises à un quota, un message vous informe lorsque le quota est atteint.
- Cliquez sur la dalle
 Nouvelle démarche pour accéder à l'ensemble des démarches accessibles sans avoir d'espace personnel.
Nouvelle démarche pour accéder à l'ensemble des démarches accessibles sans avoir d'espace personnel. - Cliquez sur la dalle correspondant au métier recherché, puis cliquez sur la démarche à effectuer.
ou
- Saisissez un mot-clé caractérisant la démarche recherchée dans la zone Votre recherche, cliquez sur la
 loupe pour afficher le résultat de la recherche, puis cliquez sur la démarche à effectuer.
loupe pour afficher le résultat de la recherche, puis cliquez sur la démarche à effectuer. - Renseignez ou consultez les différentes étapes de la démarche : La démarche, Mon rendez-vous (étape optionnelle), Mes informations, Ma demande et Le récapitulatif avant de valider votre démarche.
- Un message vous informe de la prise en compte de votre demande.
La demande est visible en cliquant sur la  loupe. Vous accédez alors à l'écran Suivi de la demande. Pour le suivi d'une demande :
loupe. Vous accédez alors à l'écran Suivi de la demande. Pour le suivi d'une demande :
- Un courriel d'accusé de réception vous est adressé avec un lien permettant de suivre votre demande.
Annuler la demande
Dans l'écran de Suivi de la demande, il est possible d'annuler la demande en cliquant sur le bouton  Annuler ma demande.
Annuler ma demande.
L'annulation est effective après la validation d'un message de confirmation.
Rattacher la demande à votre espace personnel
Si vous avez un espace personnel et que la demande a été saisie en dehors de celui-ci, vous pouvez la rattacher à votre espace en utilisant le bouton  Rattacher cette demande à mon espace personnel.
Rattacher cette demande à mon espace personnel.
Saisir une démarche dans votre espace personnel
Selon le paramétrage défini par la mairie, certaines démarches peuvent être affichées directement sur la page Mon accueil où elles sont alors immédiatement accessibles.
- Cliquez sur la dalle
 Toutes les démarches, puis sur la dalle correspondant au type de démarche recherché. Certaines démarches sont soumises à un quota, un message vous informe lorsque le quota est atteint.
Toutes les démarches, puis sur la dalle correspondant au type de démarche recherché. Certaines démarches sont soumises à un quota, un message vous informe lorsque le quota est atteint.
Accéder à un type de démarche
- Cliquez sur la dalle correspondant au métier recherché, puis cliquez sur la démarche à effectuer.
ou
- Saisissez un mot-clé caractérisant la démarche recherchée dans la zone Votre recherche, cliquez sur la
 loupe pour afficher le résultat de la recherche, puis cliquez sur la démarche à effectuer.
loupe pour afficher le résultat de la recherche, puis cliquez sur la démarche à effectuer. - Renseignez ou consultez les différentes étapes de la démarche : La démarche, Mon rendez-vous (étape optionnelle), Mes informations, Ma demande et Le récapitulatif avant de valider votre démarche.
Accéder à l'aide à la saisie d'une démarche
- Cliquez sur le lien Aide à la saisie situé en haut et à droite de l'écran. L'écran d'aide s'ouvre dans un onglet/ fenêtre dédié.
Joindre des pièces à une démarche
- Lors de la saisie de certaines démarches, il est possible d'y joindre des pièces. Dans l'étape Ma demande/Pièces jointes, cliquez sur Ajouter pour saisir une nouvelle pièce ou sur Ajouter depuis mon espace de stockage si vous avez déjà saisi des pièces dans cet espace (l'espace de stockage est disponible uniquement pour les personnes ayant un espace personnel).
Suivre une demande
Une demande peut être consultée à tout moment à partir du Tableau de bord de votre espace personnel. Cliquez sur la dalle  Dernières demandes.
Dernières demandes.
- Dans la liste des Dernières demandes effectuées, cliquez sur la demande à consulter. Seules les quatre dernières demandes sont disponibles ici. L'écran Suivi de la demande s'ouvre sur l'onglet Historique.
ou
- Cliquez sur Voir toutes mes demandes.
- Dans la colonne Détails de la demande à ouvrir, cliquez sur la loupe. L'écran Suivi de la demande s'ouvre sur l'onglet Historique.
Gérer le suivi
À partir de l'écran Suivi de la demande, vous pouvez accéder aux onglets suivants :
- Le demandeur : identité, adresse et moyens de contact du demandeur.
- La demande : informations sur la demande.
- Historique : liste des événements concernant la demande.
- Échanges : liste des échanges liés à la demande entre vous et la mairie. Cet onglet est optionnel, il dépend du paramétrage de la demande par la mairie.
- Pièces jointes : liste des pièces présentes dans votre "espace de stockage". Possibilité d'en ajouter.
- Rendez-vous : liste des rendez-vous planifiés. Possibilité de les modifier ou de les annuler. Si pour le type de demande le rendez-vous n'est pas obligatoire, possibilité d'ajouter un rendez-vous. Cet onglet est optionnel, il ne s'affiche que si un rendez-vous est planifié (obligatoire ou non) pour la demande sélectionnée.
Historique
- Icônes caractérisant les événements de l'historique :
 : Opération sur la demande.
: Opération sur la demande. : Pièce jointe.
: Pièce jointe. : Échange.
: Échange. : Rendez-vous.
: Rendez-vous.
Échanges
Vous pouvez consulter vos échanges avec la mairie et/ou saisir un nouvel échange.
Une pastille affichée sur l'onglet Échanges indique le nombre de messages non lus.
- Cliquez sur Ajouter un échange. Ce bouton n'est pas systématiquement disponible. Cela dépend du paramétrage de la demande par la mairie.
- Saisissez dans la zone Votre nouveau message le texte d'un échange à adresser à la mairie, puis cliquez sur le bouton Ajouter.
- Icônes caractérisant les échanges :
 : Message du citoyen vers la mairie.
: Message du citoyen vers la mairie. : Message de la mairie vers le citoyen.
: Message de la mairie vers le citoyen. : Le message a été a lu.
: Le message a été a lu. : Le message n'a pas été lu.
: Le message n'a pas été lu.
Pièces jointes
Vous pouvez accéder aux pièces jointes à la demande afin de les modifier, de les supprimer ou de les copier dans votre espace de stockage en cliquant sur les boutons correspondants et/ou ajouter une nouvelle pièce.
- Cliquez sur le bouton Ajouter pour joindre une pièce à la demande affichée.
- Renseignez les différents champs proposés.
- Cliquez sur Ajouter un fichier pour rechercher et sélectionner le fichier concerné. Une pièce peut contenir jusqu'à 4 fichiers (exemple : un fichier pour le recto et un fichier pour le verso d'une carte d'identité).
- Cochez la case
 Dupliquer cette pièce dans mon espace de stockage si celle-ci peut être utilisée pour une autre demande. L'espace de stockage peut contenir au maximum 10 pièces justificatives.
Dupliquer cette pièce dans mon espace de stockage si celle-ci peut être utilisée pour une autre demande. L'espace de stockage peut contenir au maximum 10 pièces justificatives. - Cliquez sur Valider.
ou
- Si la pièce existe déjà dans votre "espace de stockage", cliquez sur Ajouter depuis mon espace de stockage.
- Cochez la ou les pièces concernées, puis cliquez sur Valider.
Pour visualiser le contenu d'un fichier, cliquez sur celui-ci.
Rendez-vous
Vous pouvez accéder aux rendez-vous planifiés afin de les modifier ou de les annuler en cliquant sur les boutons correspondants.
- Cliquez sur le bouton Modifier. Le jour et l'heure du rendez-vous planifié sont rappelés à droite de la fenêtre Liste des rendez-vous disponibles.
- Utilisez les flèches pour vous déplacer dans le calendrier.
- Sélectionnez un nouveau créneau de rendez-vous, son détail s'affiche.
- Cliquez sur Valider. Le rendez-vous modifié s'affiche comme Annulé.
Annuler une demande
Dans le suivi d'une demande, il est possible de l'annuler en cliquant sur le bouton  Annuler ma demande.
Annuler ma demande.
L'annulation est effective après la validation d'un message de confirmation.
Une demande annulée est automatiquement archivée et vous pouvez la visualiser en cliquant sur Voir toutes mes demandes archivées.
Gérer votre tableau de bord
Lire vos échanges en attente
Dans la zone Mon tableau de bord, si des échanges sont en attente de lecture, une pastille indiquant leur nombre s'affiche.
- Cliquez sur la dalle
 Échanges à lire.
Échanges à lire. - Cliquez sur la demande concernée. L'écran Suivi de la demande s'ouvre sur l'onglet Échanges de la demande.
- Cliquez sur le lien Voir la suite pour ouvrir l'échange. L'échange passe de l'état "Non lu" à l'état "Lu".
Voir vos rendez-vous proches
Dans la zone Mon tableau de bord, si des rendez-vous sont définis, une pastille indiquant leur nombre s'affiche.
- Cliquez sur la dalle
 Rendez-vous proches pour en voir le détail.
Rendez-vous proches pour en voir le détail. - Au besoin, cliquez sur un rendez-vous. L'écran Suivi de la demande s'ouvre sur l'onglet Rendez-vous de la demande.
Modifier vos coordonnées
- Cliquez sur la dalle
 Coordonnées.
Coordonnées. - Sélectionnez le type de coordonnées à modifier : Changement d'adresses postales, Changement de téléphones ou Changement de courriels.
- La démarche correspondante s'ouvre.
- Pour plus d'informations, cliquez sur le lien Aide à la saisie disponible sous la durée maximum de la démarche.
Le changement de coordonnées est également disponible en sélection d'un membre de la famille, en cliquant sur la dalle correspondante, puis sur  .
.
Voir ou ajouter des pièces justificatives
Dans la zone Mon tableau de bord, vous pouvez visualiser les pièces contenues dans votre espace de stockage et/ou en ajouter. Cet espace ne peut pas stocker plus de 10 pièces justificatives. Chacune de ces pièces pouvant contenir jusqu'à 4 fichiers.
- Cliquez sur la dalle
 Mes pièces pour en voir le détail.
Mes pièces pour en voir le détail. - Cliquez au besoin sur Ajouter.
- Renseignez les différents champs proposés.
- Cliquez sur Ajouter un fichier pour rechercher et sélectionner le fichier concerné. Une pièce peut contenir jusqu'à 4 fichiers (exemple : un fichier pour le recto et un fichier pour le verso d'une carte d'identité).
- Cliquez sur Valider.
- Pour
 modifier ou
modifier ou  supprimer une pièce, cliquez sur les boutons correspondants. La suppression d'une pièce supprime les différents fichiers qui lui sont attachés.
supprimer une pièce, cliquez sur les boutons correspondants. La suppression d'une pièce supprime les différents fichiers qui lui sont attachés.
Pour visualiser le contenu d'un fichier, cliquez sur celui-ci.
Voir vos actualités privées
Dans la zone Mon tableau de bord, vous pouvez accéder aux actualités privées éditées par la mairie. Les actualités privées ne sont accessibles qu'aux citoyens ayant un espace personnel. Une pastille indiquant leur nombre s'affiche.
- Cliquez sur la dalle
 Mes actualités pour en voir le détail. Par défaut Toutes les actualités privées sont disponibles.
Mes actualités pour en voir le détail. Par défaut Toutes les actualités privées sont disponibles. - Cliquez au besoin sur une catégorie d'actualité pour limiter le nombre d'actualités affichées.
- Cliquez sur le lien Lire la suite de l'article.
Accéder aux autres éléments
Voir les actualités publiques
Les actualités publiques sont accessibles à tout citoyen, qu'il soit ou non connecté à son espace personnel.
- Cliquez dans la barre de titre sur le bouton
 Actualités ou s'il n'est pas affiché sur Voir toutes les actualités.
Actualités ou s'il n'est pas affiché sur Voir toutes les actualités.
Par défaut, toutes les actualités sont affichées. Vous pouvez limiter l'affichage en sélectionnant une catégorie d'actualités.
Voir les activités
Les activités sont disponibles :
- En accès public, en cliquant sur la dalle
 Activités ou dans la barre de menus sur Activités.
Activités ou dans la barre de menus sur Activités. - Après connexion d'un citoyen à son espace personnel en cliquant dans la barre de menus sur Activités.
Par défaut, toutes les activités sont affichées. Vous pouvez limiter l'affichage en sélectionnant une catégorie d'activité.
Selon les choix effectués par la mairie, des activités peuvent être visibles uniquement pour les citoyens connectés à leur espace personnel.
Voir les informations pratiques
Les informations pratiques sont disponibles :
- En accès public, en cliquant sur la dalle
 Infos pratiques ou dans la barre de menus sur Infos pratiques.
Infos pratiques ou dans la barre de menus sur Infos pratiques. - Après connexion d'un citoyen à son espace personnel en cliquant dans la barre de menus sur Infos pratiques.
Par défaut, toutes les informations pratiques sont affichées. Vous pouvez limiter l'affichage en sélectionnant une catégorie d'info pratique.
Selon les choix effectués par la mairie, des informations pratiques peuvent être visibles uniquement pour les citoyens connectés à leur espace personnel.
Voir les sondages
Les sondages sont disponibles :
- En accès public, en cliquant sur la dalle
 Votre avis nous intéresse ou dans la barre de menus sur Votre avis nous intéresse.
Votre avis nous intéresse ou dans la barre de menus sur Votre avis nous intéresse. - Après connexion d'un citoyen à son espace personnel en cliquant dans la barre de menus sur Votre avis nous intéresse.
Selon les choix effectués par la mairie, des sondages peuvent être visibles uniquement pour les citoyens connectés à leur espace personnel.
Accéder aux espaces partenaires
La mairie peut permettre d'accéder à des espaces partenaires à partir de l'Espace Citoyens.
- Cliquez sur l'une des dalles de la zone Autres espaces.
- Si vous avez renseigné vos identifiants pour l'espace partenaire sélectionné lors de la création de votre espace personnel, la connexion est immédiate.
- Sinon, un lien vous donne accès à la page Modification de votre Espace Citoyen où vous saisissez dans la zone Autres espaces/ Nom de l'espace, l'identifiant et le mot de passe fournis par la collectivité concernée.


