Définir un thème graphique personnalisé |
Article : PAR017 |
Il vous est possible de personnaliser les thèmes affichés dans la liste des thèmes disponibles. Cette fonctionnalité est soumise à un droit. Le thème qui sera personnalisé sera exporté sous le nom "Personnalisé". Il n'existe qu'un seul thème "Personnalisé" à la fois.
Dans cet article, le thème graphique 'NATURE' est utilisé comme exemple. |
Dans la sous-rubrique Apparence graphique Espace Citoyens, cliquez sur Thème graphique 'personnalisé'.
Lors du premier accès à cet écran le thème graphique copié par défaut est le thème 'ARPEGE'.
Sélectionnez le thème 'NATURE' dans la liste déroulante, puis cliquez sur Copier le thème. Le message d'avertissement suivant s'affiche : "Etes-vous sûr de vouloir copier un nouveau thème graphique de travail ? Le travail actuel sera définitivement perdu." Effectivement puisqu'il n'est possible de travailler que sur un seul thème personnalisé à la fois.
Cliquez sur Oui. Le thème graphique copié affiché est alors 'NATURE', c'est le thème graphique de travail. Ce thème est visible dans la partie inférieure de la page.
Trois types d'éléments graphiques peuvent être personnalisés, ils sont disponibles dans les onglets correspondants : les couleurs, les polices de caractères, les arrondis.
Pour vous aider à personnaliser les couleurs d'un thème, vous trouverez ci-après un tableau récapitulant les correspondances entre les couleurs et les éléments disponibles dans l'Espace Citoyens Premium.
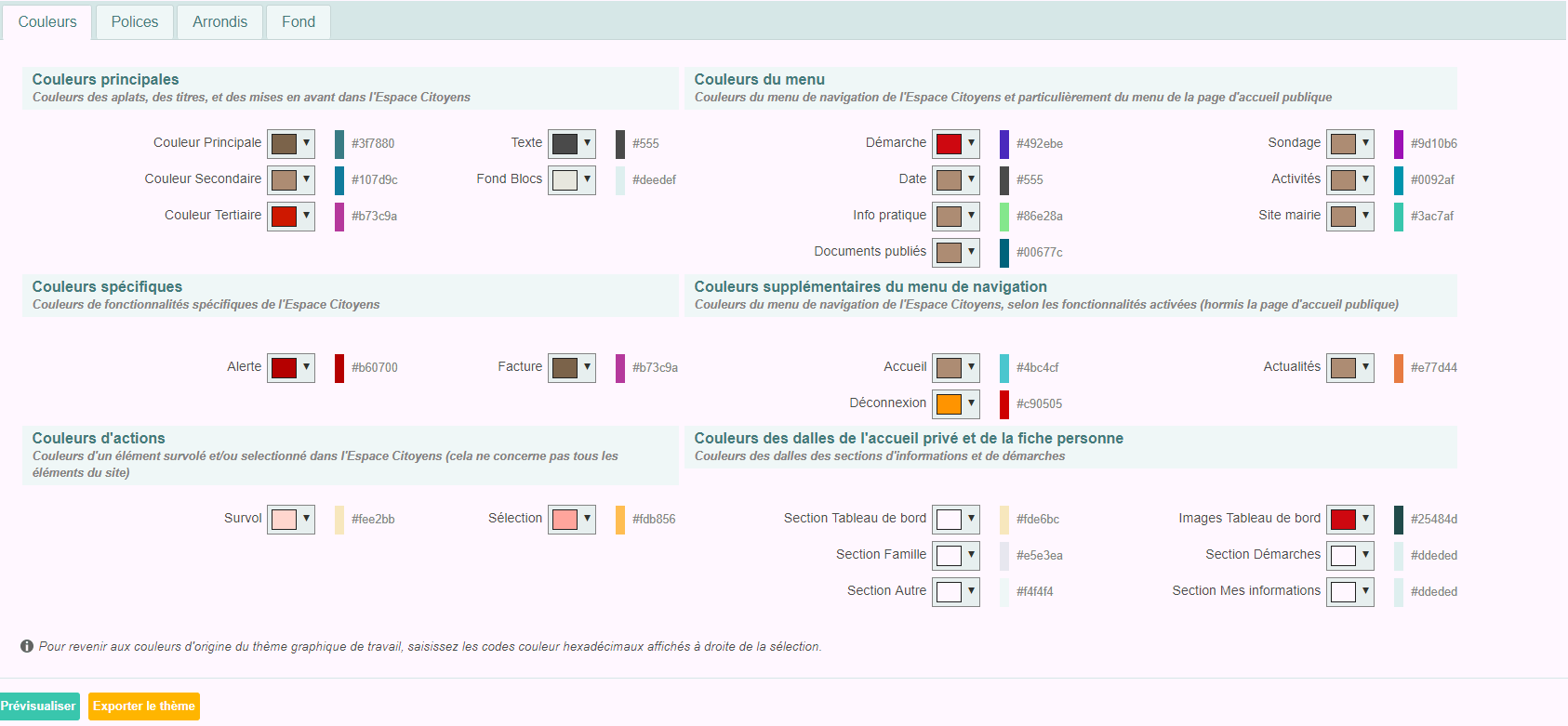
La liste des exemples
affichés ci-dessous, issus du thème 'Nature', n'est pas exhaustive.
Couleur principale |
|||
De préférence une couleur foncée pour faire ressortir les titres, et les éléments importants (liens, blocs de séparation). |
Ensemble de l'Espace Citoyens Premium |
Titres Liens Bouton d'aide Boutons d’actions : Commencer, Aller à l'étape ...
|
|
Page d’accueil publique |
Titres des zones Mon espace perso et Je n'ai pas d'espace |
||
Page d’accueil privé |
Titres des zones Mon compte, Co-représentants, Membres foyer |
||
Page personne |
Jours du calendrier/agenda |
||
Couleur secondaire |
|||
Couleur moyenne pour permettre la lecture de textes blancs par-dessus. De préférence en accord avec la couleur Principale. |
Ensemble de l'Espace Citoyens Premium |
Etiquettes indiquant la date sur les actualités |
|
Page d’accueil publique |
Liens vers "Toutes les démarches" et "Voir toutes les actualités" |
|
|
Page d’accueil privé |
Accès aux éléments après 1 clic sur une dalle : - Dernières démarches effectuées - Echanges à lire - Rendez-vous proches - Edition de documents - Coordonnées - Modifier les réservations - Créer une inscription - Qui a perdu sa carte |
||
Page d’accueil privé et fiche personne |
Nom du détenteur de l’espace personnel |
||
Pages formulaire |
Etapes réalisées dans la barre d’étapes formulaire, Information sur la durée de la démarche Récapitulatif d’une demande (fond de la barre d’onglet sur le côté) |
||
Couleur tertiaire |
|||
Couleur de contrastes avec les deux premières, elle permet de mettre en avant certains éléments de l’ECP. |
Page d’accueil privée |
Cadre de la personne titulaire du compte
Nom du métier dans "Mes démarches" |
|
Pages formulaire |
Etape en cours dans la barre d’étapes d'un formulaire |
||
Texte |
|||
Couleur général du texte hors couleur spécifique de titres, de liens, de couleur définie par l’utilisateur (dans les articles par exemple), de label et champ formulaire. |
Page d’accueil privée |
Contenu du cadre de la personne titulaire du compte
Champs des formulaires |
|
Fond blocs |
|||
Couleur de préférence très claire qui vient en fond de zones d’information et d’action. |
Page d’accueil publique |
Mon espace perso Je n'ai pas d'espace |
|
Page d’accueil privée |
Accès au compte famille Contour des personnes de la famille rattachées à l’espace personnel |
||
Ensemble du site |
Menu de navigation : Actualités, Infos pratiques, Activités, Votre avis nous intéresse |
||
Alerte |
|||
Couleur utilisée pour le texte des messages d’alerte en cas d’erreur de saisie. De préférence de couleur foncée qui indique le caractère obligatoire / d’information du message. |
Ensemble du site |
Erreur login / mot de passe
Erreur dans les formulaires
Libellé "Information" d’un message d’information |
|
Facture |
|||
Couleur utilisée pour afficher les informations relatives aux factures. |
Page d’accueil privée et page Mon compte |
Différentes informations relatives aux factures |
|
Survol |
|||
Couleur de préférence claire elle permet d’identifier l’élément avant que l’utilisateur ne clique dessus. |
Ensemble du site |
Menu de gauche principalement : ici "Inscriptions" et "GEF_CPTF" |
|
Sélection |
|||
Couleur de préférence plus foncée que celle du survol dans la même tonalité. Elle permet d’identifier l’élément sélectionné par l'utilisateur. |
Ensemble du site |
Menu de gauche principalement : ici "Fonctionnement de l'Espace Citoyens" |
|
Couleurs du menu de navigation |
|||
Plusieurs couleurs utilisées. |
Page d'accueil publique |
Dalle Nouvelle démarche Dalle Date Dalle Infos pratiques Dalle Votre avis nous intéresse Dalle Activités Dalle Site de la mairie + Menu horizontal |
|
Couleurs supplémentaires du menu de navigation |
|||
Plusieurs couleurs utilisées. |
Page d'accueil privée |
Menu Mon accueil Menu Actualités Bouton Déconnexion |
|
Plusieurs couleurs utilisées pour différentier les sections dans la page d’accueil privée. Elles sont reprises dans la fiche personne. |
Page d'accueil privée
Fiche personne |
Zone Mon tableau de bord et Images des dalles du tableau de bord
Zone Ma famille
Zone Démarches
Zone Mes informations
Zone Autres espaces |
|
Pour vous aider à personnaliser les arrondis d'un thème, vous trouverez ci-après un tableau récapitulant les types d'arrondis disponibles et le rendu des valeurs proposées.
Arrondi |
Emplacement |
Valeur d'arrondi |
Rendu |
|
Dalles menu Accueil |
50% arrondi en cercle |
|||
Autres dalles |
15px |
|||
Boutons |
6px |
|||
Etapes démarche |
3px |
|||
Encadrés personne |
0px sans arrondi |
1. Cliquez sur Importer une image pour personnaliser votre fond de page de l'Espace Citoyens. Vous pouvez ensuite gérer le style CSS de votre fond de page en réglant :
La répétition.
l'attachement.
La position
2. Cliquez sur supprimer l'image de fond si celle-ci ne vous convient pas.
3. Cliquez sur la flèche pour choisir une nouvelle couleur de fond pour votre Espace Citoyens.
A tout moment il est possible d'afficher le résultat des modifications effectuées sur le thème graphique de travail.
Pour information, la date, l'heure et l'utilisateur de la dernière prévisualisation sont indiqués dans le bandeau "Thème graphique copié".
Il est possible en une seule action d'annuler toutes les modifications effectuées sur le thème graphique de travail.
L'export du thème graphique de travail entraîne la sauvegarde de ce thème sous le nom 'Personnalisé' dans la liste des thèmes graphiques disponibles.
Si un thème graphique 'Personnalisé' existe déjà il est écrasé par le thème exporté car il n'existe qu'un seul thème graphique 'Personnalisé'.
Pour information, la date, l'heure et l'utilisateur du dernier export du thème sont indiqués dans le bandeau "Thème graphique copié".